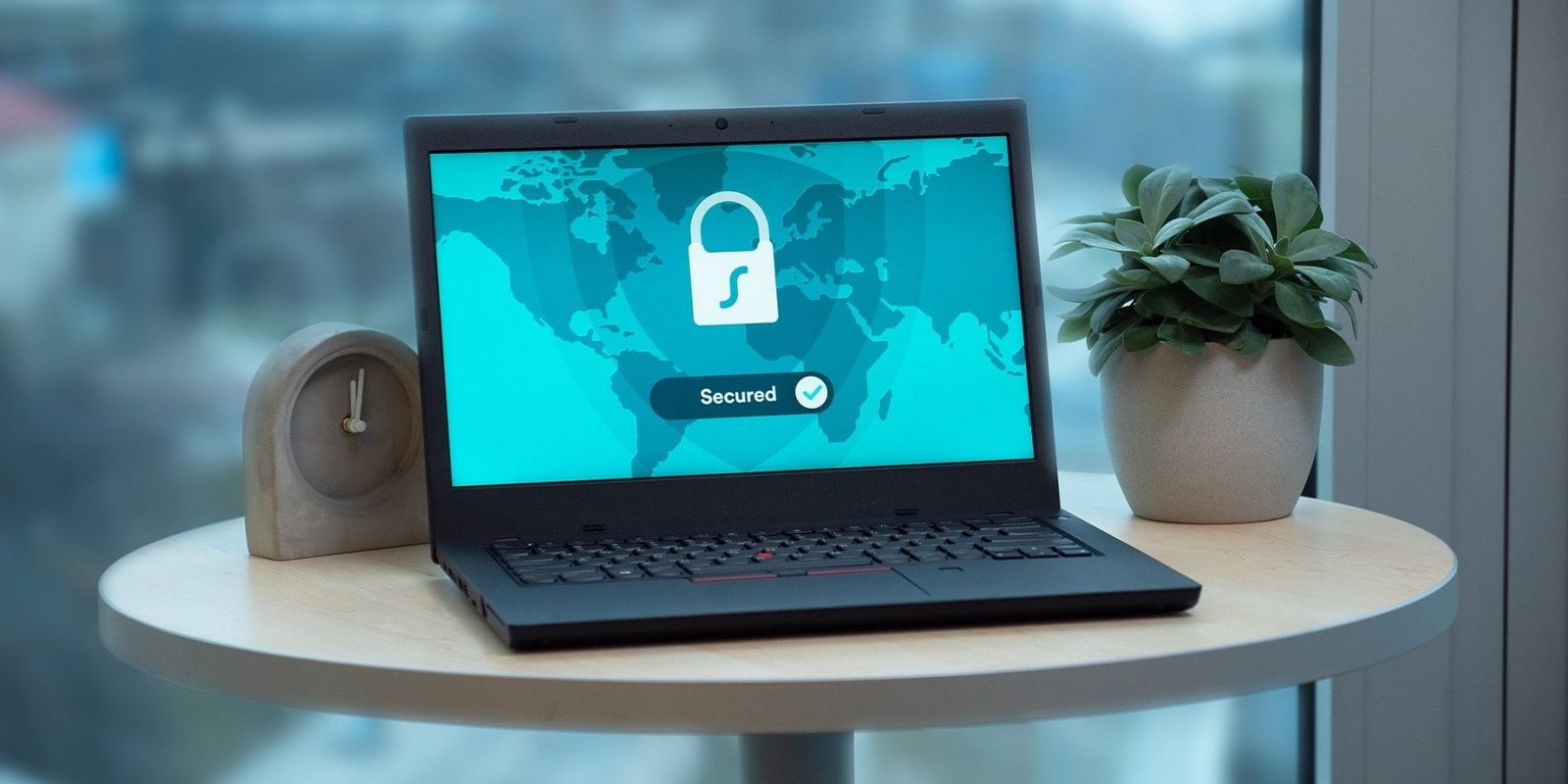
¿Cansado de usar el mismo método de contraseña anterior para iniciar sesión en su computadora? Descubre Windows Hello. Esta es una función de seguridad de inicio de sesión sin contraseña que le permite iniciar sesión en el sistema mediante el reconocimiento facial y el escaneo de huellas dactilares. Pero a veces puede dejar de responder debido a varias razones.
Entonces, averigüemos qué es Windows Hello y qué hacer si no funciona en su sistema.
¿Qué es Windows Hola?
Hace unos años, el inicio de sesión biométrico se limitaba a los teléfonos inteligentes y otros dispositivos avanzados. Pero ahora esta función también está disponible para Windows como Windows Hello. Esta moderna tecnología de inicio de sesión analiza su rostro, globo ocular o huellas dactilares para permitirle iniciar sesión más rápido.
A veces, el inicio de sesión biométrico puede fallar por varias razones; es por eso que Windows Hello también tiene un inicio de sesión con código PIN. La diferencia entre un PIN y una contraseña de inicio de sesión es que la contraseña se almacena en la nube, que puede ser fácilmente interceptada en la transmisión o robada del servidor. Un PIN, por otro lado, permanece local para el sistema porque está asociado con el sistema y no con la cuenta de Microsoft.
Cómo arreglar Windows Hello cuando no funciona
Ahora que tiene un breve conocimiento de Windows Hello, veamos cómo solucionarlo cuando no funciona.
1. Verifique que Windows Hello esté habilitado
Si recientemente compró una cámara web o un lector de huellas dactilares habilitado para Windows Hello, es posible que esté intentando iniciar sesión con su nuevo dispositivo y preguntándose por qué no funciona. Windows Hello no está habilitado de forma predeterminada; debe ir a la configuración y habilitarlo desde allí.
Como tal, si no está seguro de si Windows Hello está habilitado o no, es fácil averiguarlo. Sin embargo, antes de verificar, debemos agregar una contraseña para que Windows Hello funcione correctamente.
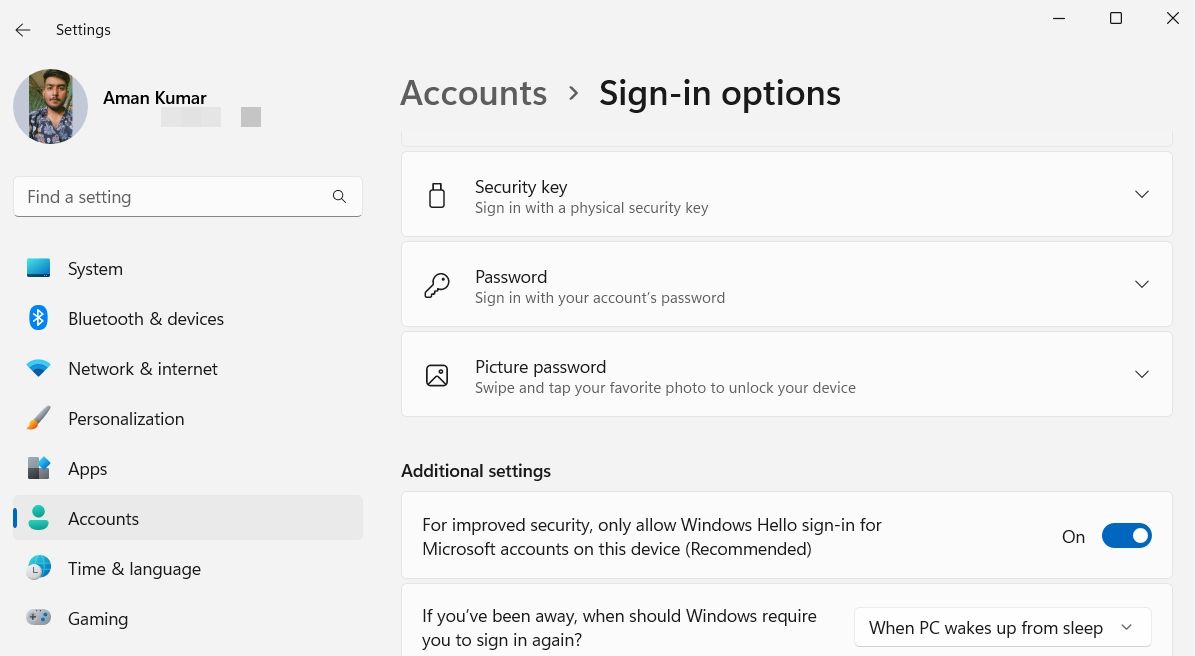
Ahora que su contraseña está lista, podemos usar Windows Hello. Para configurar el reconocimiento de huellas digitales, siga los pasos a continuación.
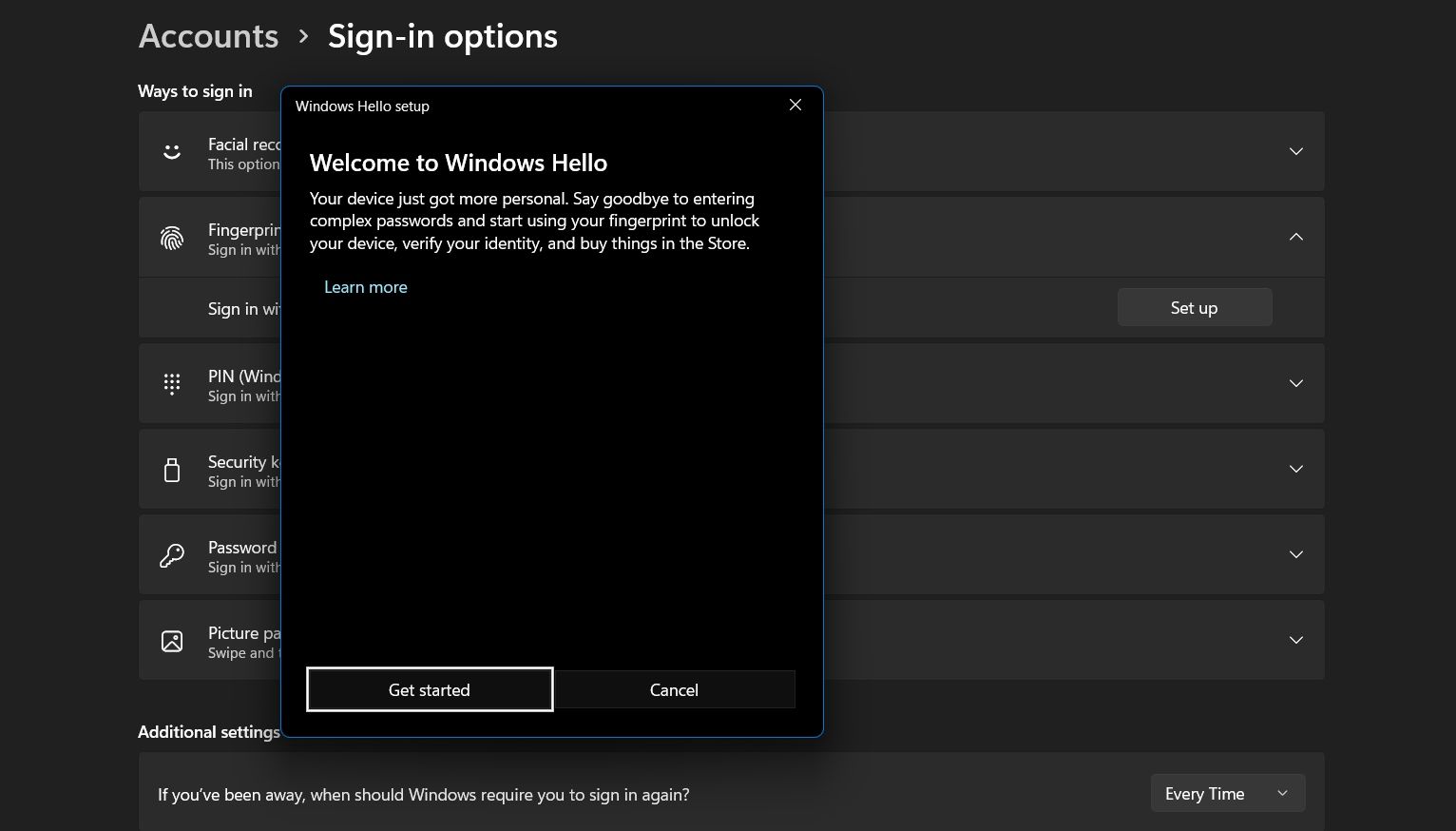
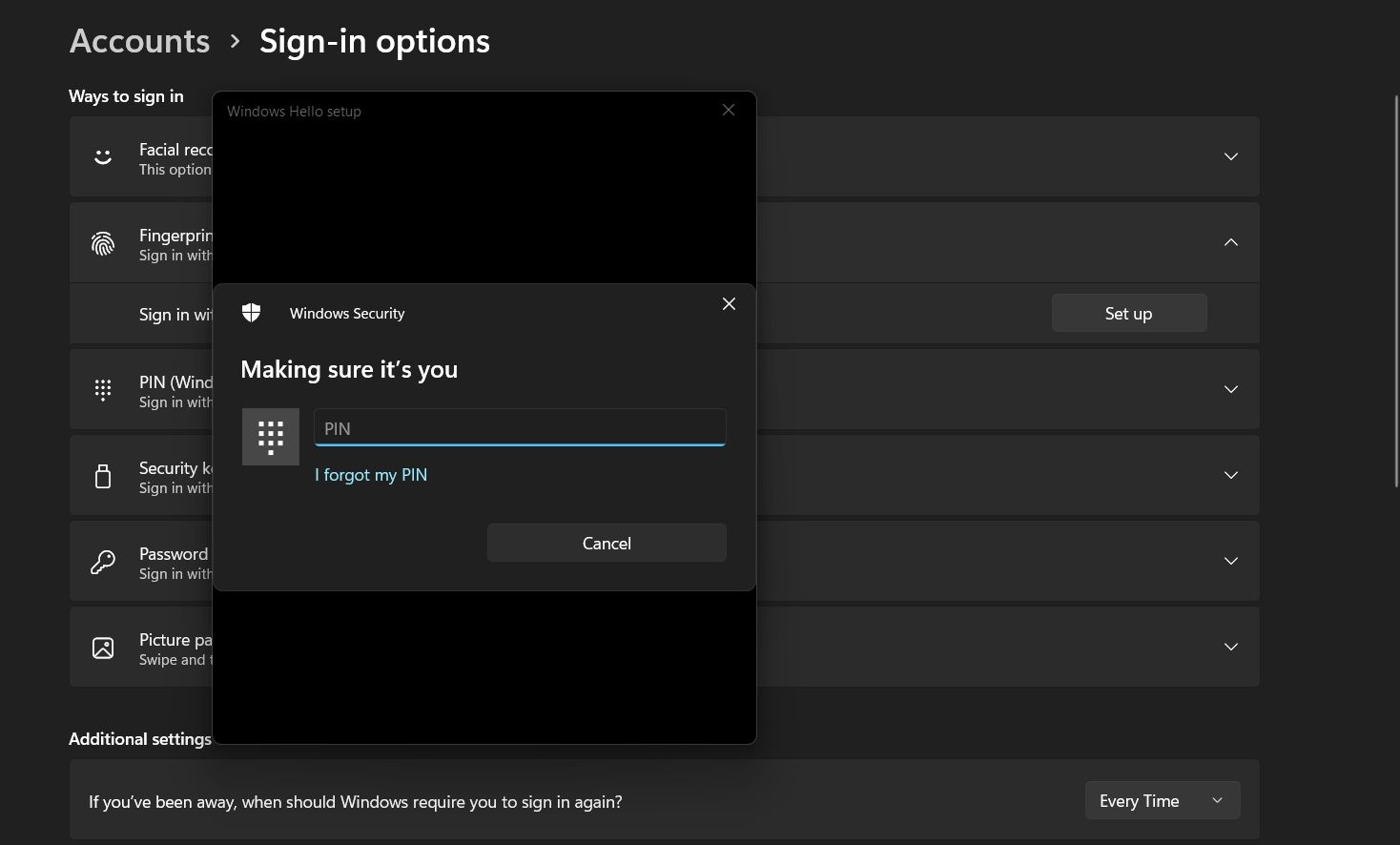
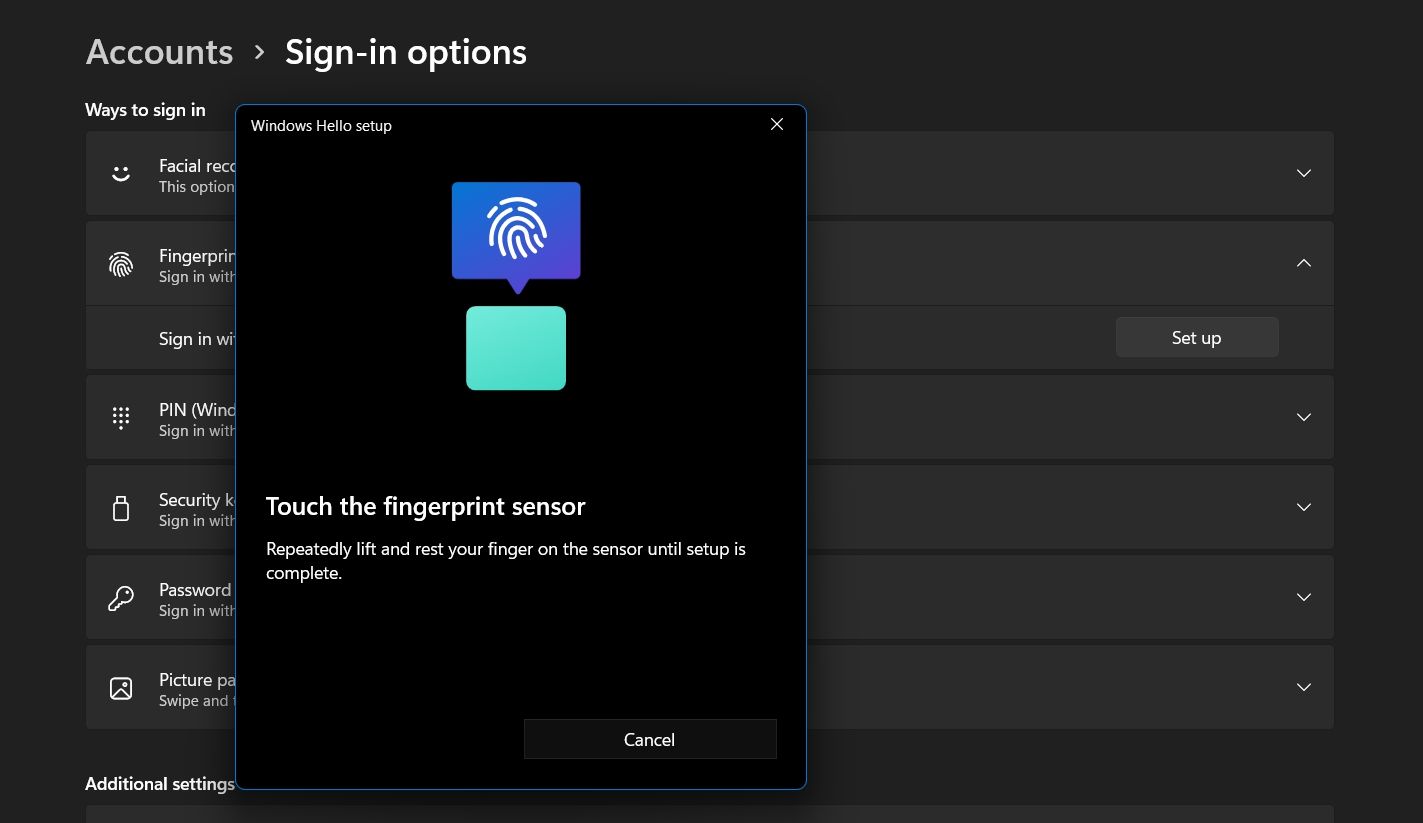
Una vez que se complete el proceso de reconocimiento, cierre la ventana y estará listo con el reconocimiento de huellas dactilares de Windows Hello.
Para configurar un sistema de reconocimiento facial, realice los pasos anteriores, pero con la opción de reconocimiento facial en su lugar. Desafortunadamente, no puede usar esta función con una cámara web normal; debe tener un escáner de iris o una cámara 3D especial de infrarrojo cercano para que esto funcione.
2. Comprueba la cámara y el lector de huellas dactilares
Si está utilizando el reconocimiento facial para iniciar sesión en el sistema, verifique que su cámara funcione correctamente. Asegúrese de que la cámara no esté bloqueada por ningún tipo de obturador de privacidad. Además, asegúrese de no estar sentado demasiado lejos del sistema. Debes sentarte a la distancia perfecta para que la cámara pueda reconocer fácilmente tu rostro.
Si el sistema de reconocimiento de huellas dactilares no funciona, debe comprobar que el sensor de huellas dactilares no esté sucio. Cualquier suciedad o líquido en el sensor o en su dedo puede interferir con el reconocimiento de huellas dactilares. Limpia bien el lector de huellas dactilares y tu dedo, luego vuelve a intentarlo.
3. Vuelva a iniciar sesión en su cuenta de Microsoft
Si todo está bien con la cámara y el sensor de huellas dactilares, puede haber un problema temporal en su cuenta de Microsoft. Como tal, cerrar sesión e iniciar sesión en su cuenta de Microsoft puede ayudar a resolver este problema. Así es cómo:
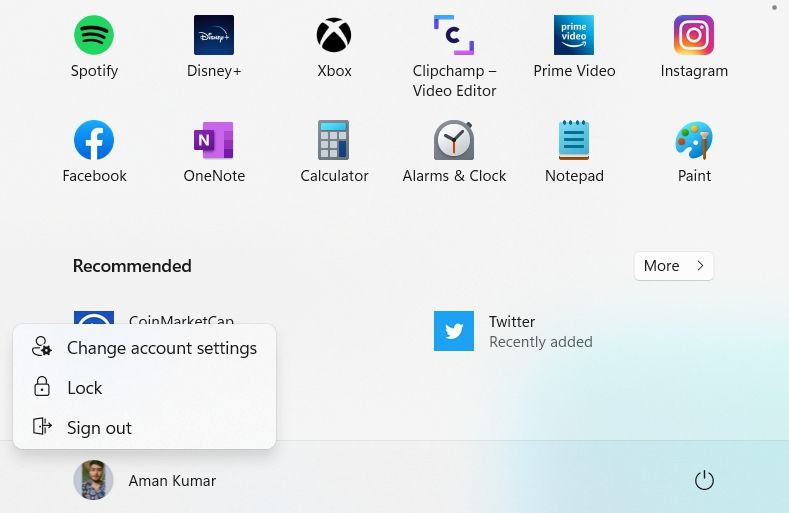
4. Cambiar la configuración de TPM
El Módulo de plataforma segura (TPM) es una solución de seguridad de hardware que instala criptoprocesadores en la placa base del sistema. El criptoprocesador garantiza que todos los datos importantes estén libres de acceso no autorizado.
Windows Hello no funcionará si el cifrado de capa de hardware TPM está deshabilitado en su sistema. Para habilitarlo, debe realizar algunos cambios en la ventana de administración de TPM.
Así es cómo.
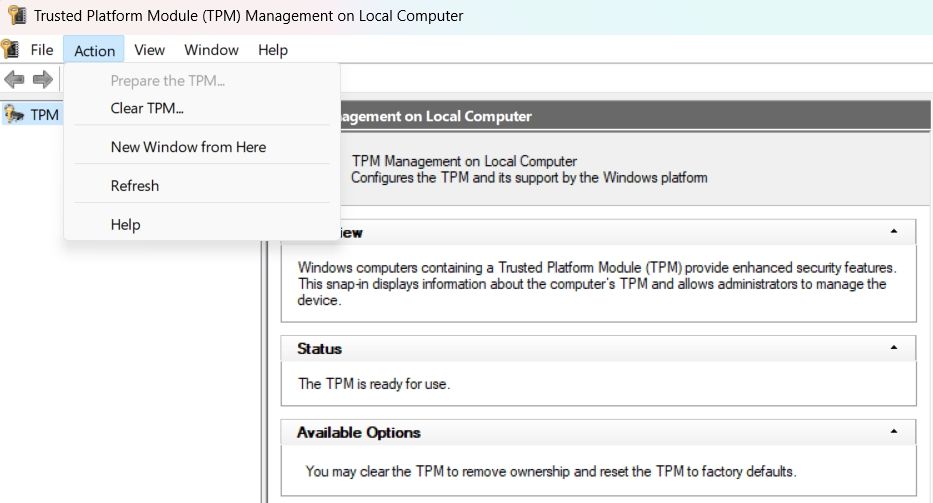
Deberá reiniciar el sistema para que los cambios surtan efecto. Si la opción "preparar TPM" está atenuada, no se preocupe; solo significa que TPM ya está habilitado en la computadora.
5. Actualizar controlador biométrico
Un controlador biométrico desactualizado o defectuoso también puede ser la razón por la que Windows Hello no funciona en su sistema. Puede intentar descargar la última actualización del controlador biométrico para ver si eso ayuda.
Siga estos pasos para actualizar el controlador biométrico en su computadora:
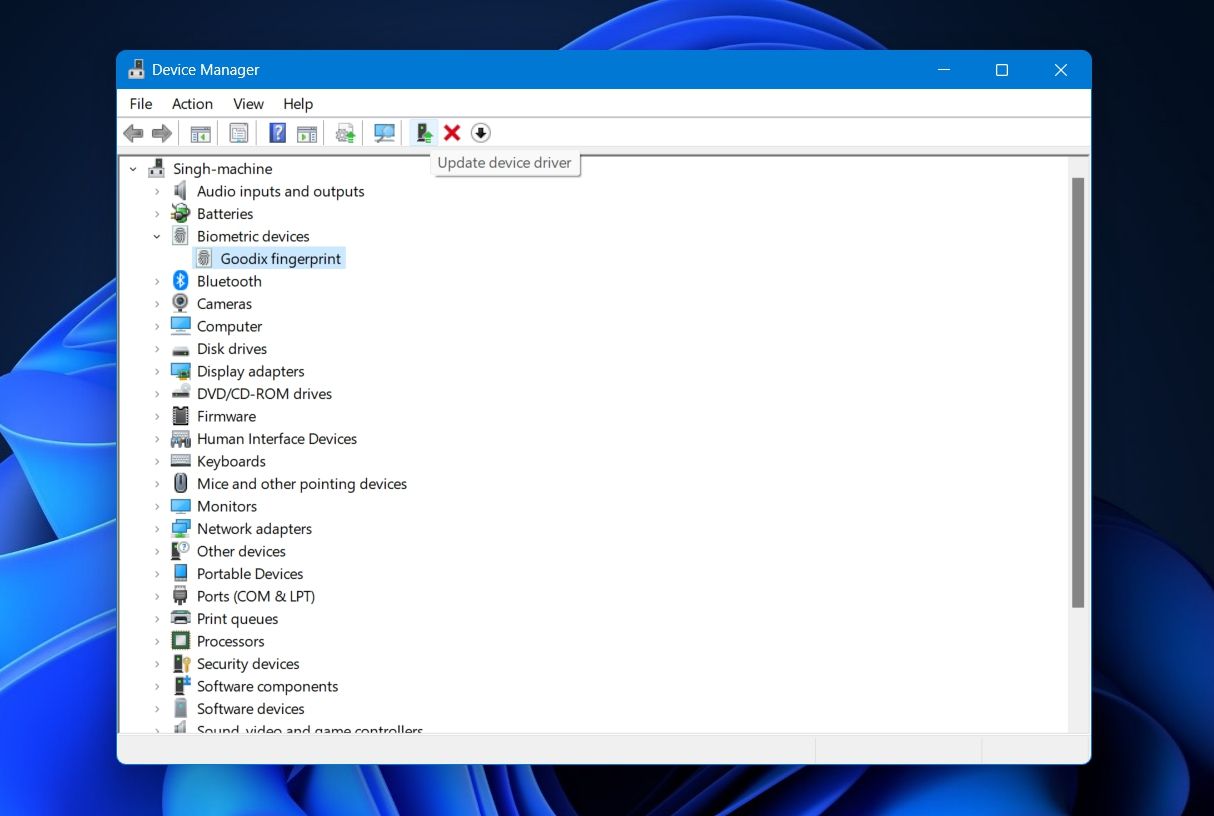
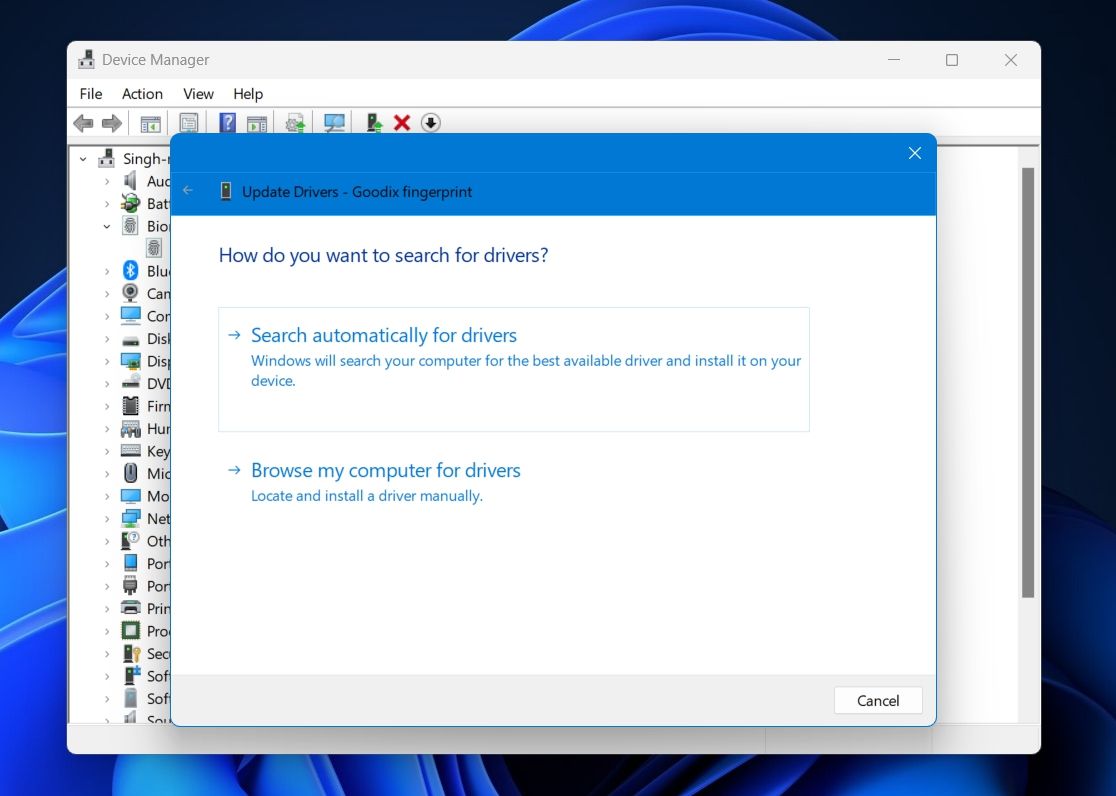
Windows ahora buscará e instalará la última actualización del controlador. Si no encuentra nada, también puede usar un actualizador de controladores para mantener todos sus controladores actualizados.
6. Habilite la configuración de inicio de sesión con PIN de conveniencia
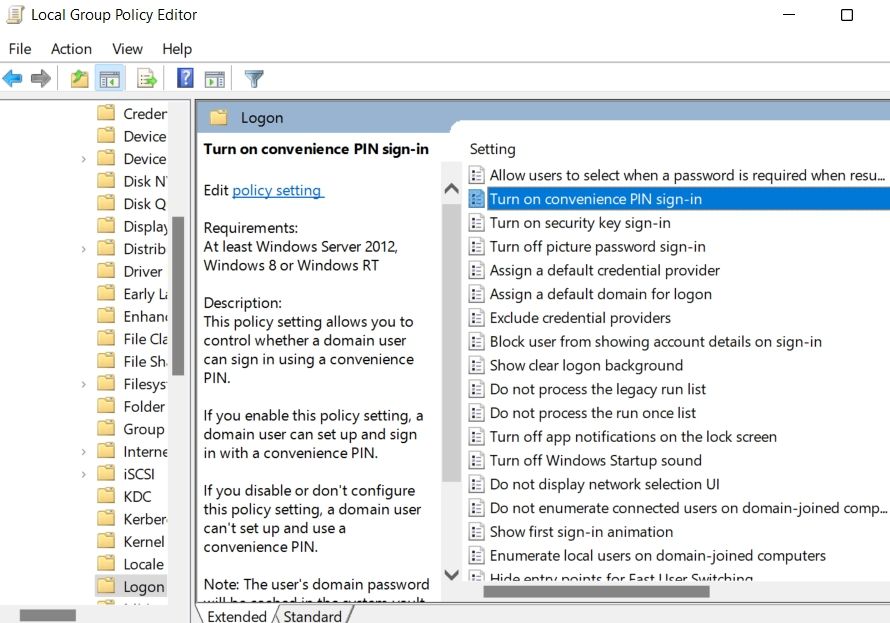
La práctica política de inicio de sesión con código PIN le permite configurar y acceder al sistema utilizando un código PIN conveniente. Si esta configuración está deshabilitada o no está configurada correctamente, no puede acceder a su sistema con el inicio de sesión con PIN de Windows Hello.
Para habilitar la configuración de inicio de sesión con PIN de conveniencia, abra el Editor de políticas de grupo local y navegue hasta Política informática local > configurar una computadora > Plantillas Administrativas > Sistema > Conectarse. Buscar y hacer doble clic Habilitar inicio de sesión con PIN conveniente. Elegir la Habilitar opción y luego haga clic Aplicar > CORRECTO.
7. Restablecer Windows Hola
Si ninguno de los pasos anteriores ayudó, no tiene más remedio que restablecer Windows Hello. Para hacer esto, deberá eliminar y luego volver a configurar Windows Hello.
Estos son los pasos exactos que debe seguir:
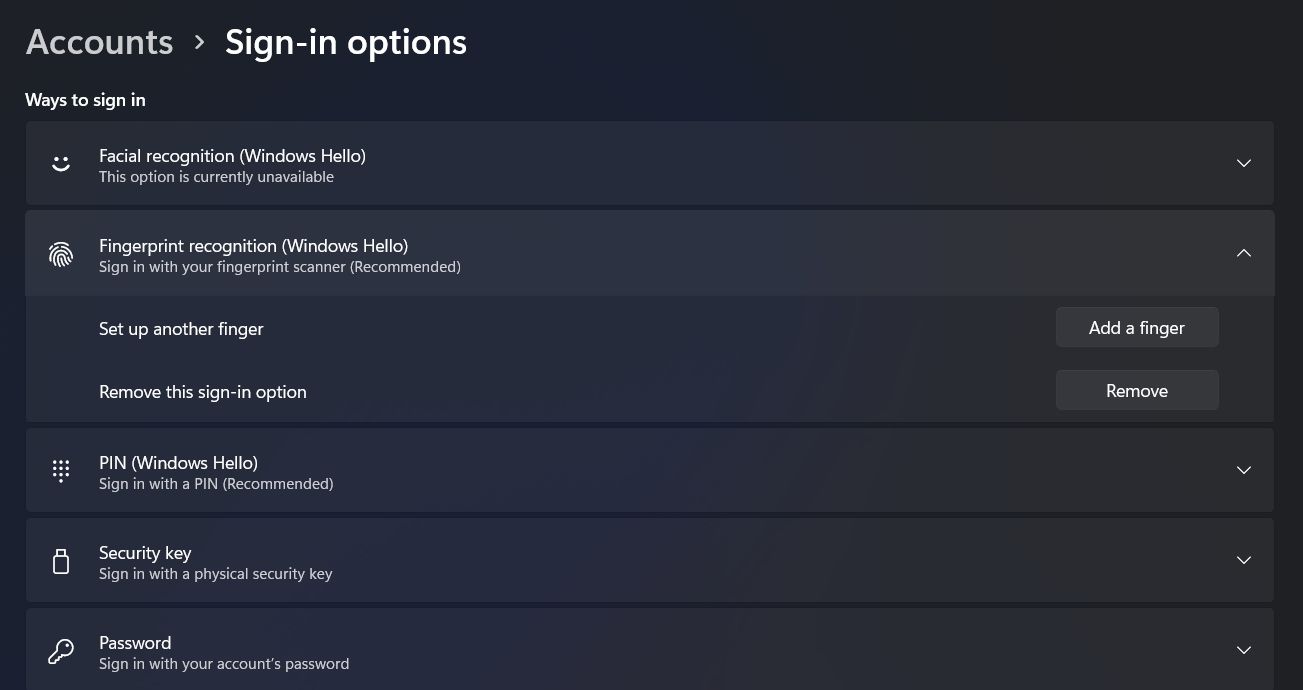
Luego configure Windows Hello nuevamente para usarlo sin ningún problema.
Inicie sesión en su computadora con Windows Hello
Windows Hello es la mejor manera de configurar su sistema con autenticación biométrica. Si está mal, hay varias formas de solucionarlo. En el peor de los casos y si nada de lo que cubrimos ha funcionado, considere reiniciar Windows.
https://jagonzalez.org/como-arreglar-windows-hello-cuando-deja-de-funcionar/?feed_id=2834&_unique_id=630fbc7d70fd8
Comentarios
Publicar un comentario