6 formas de solucionar el error "Windows encontró un problema al instalar el software del controlador para su dispositivo"

Un día decide actualizar los controladores del sistema de su dispositivo Windows. Sin embargo, comienza a ver un mensaje de error que dice: "Windows encontró un problema al instalar el software del controlador para su dispositivo". ¿Cuál es la causa de este problema y cómo lo solucionas?
Vamos a explorar algunas soluciones simples a este problema de "instalación del controlador del sistema". Pero primero, averigüemos qué está causando este problema.
¿Qué causa el error "Instalando el controlador del sistema"?
Estas son las diversas cosas que podrían estar causando el error de "instalación del controlador":
- Método de instalación incorrecto: Probablemente tendrá problemas si no instala los controladores correctamente. Entonces, la mejor solución sería explorar diferentes métodos de instalación.
- Controladores incompatibles: A menudo tendrá problemas si instala controladores incompatibles. Por lo tanto, siempre verifique y asegúrese de que está descargando el software del controlador correcto.
- Problemas del sistema: En algunos casos, su instalación puede verse interrumpida por programas de software defectuosos o dañados. En este caso, deberá solucionar los problemas del sistema para resolver el error de "instalación del controlador".
Ahora veamos cómo puedes resolver el problema en cuestión.
1. Instale los controladores usando un método diferente

Lo más probable es que esté instalando los controladores incorrectamente. Por lo tanto, veremos cómo descargar los controladores a través del Administrador de dispositivos o desde Internet.
Pero primero, intente actualizar sus controladores y vea si eso ayuda.
Estos son los pasos para actualizar los controladores de pantalla:

Desde allí, seleccione Busca automáticamente el software del controlador actualizado y siga las instrucciones en pantalla.
Si eso no ayuda, es hora de instalar sus controladores usando diferentes métodos. Pero primero, verifique las especificaciones de su PC con Windows para asegurarse de que está descargando controladores compatibles.
Ahora comencemos instalando los controladores usando el administrador de dispositivos:
Si el problema persiste, descargue los controladores de Windows del sitio web de Intel.
2. Utilice los solucionadores de problemas de Windows

Si el problema persiste, puede intentar ejecutar algunos solucionadores de problemas integrados. Son convenientes, pero debe asegurarse de elegir las tiendas de conveniencia adecuadas.
Por ejemplo, suponga que está lidiando con un problema de hardware. En este caso, el solucionador de problemas de hardware y dispositivos debería ayudarlo. En algunos casos, el problema en cuestión puede deberse a problemas de mantenimiento del sistema. Por lo tanto, puede solucionarlo utilizando el solucionador de problemas de mantenimiento del sistema.
Dado que este problema está relacionado con su hardware, ejecutemos el solucionador de problemas de hardware y periféricos y veamos si puede solucionarlo:

Si el problema persiste, intente utilizar el solucionador de problemas de mantenimiento del sistema. Estos son los pasos que debe seguir:

3. Ejecute un análisis completo de virus en su PC
En algunos casos, el problema en cuestión puede ser causado por malware. Ahora, la mejor solución es realizar un escaneo completo de su dispositivo.
Durante el escaneo, el dispositivo encontrará y eliminará todos los programas dañinos. A partir de ahí, debería poder instalar y actualizar sus controladores sin problemas.
Estos son los pasos para ejecutar un análisis completo en Windows:

Si desea escanear y reparar archivos específicos, siga las instrucciones anteriores y seleccione el Análisis personalizado opción. De lo contrario, también puede elegir otras opciones de escaneo, como Análisis rápido o el Análisis sin conexión de Microsoft Defender.

¿No ayuda la solución "Análisis completo"? Es posible que esté lidiando con archivos de sistema dañados o faltantes.
En tales casos, puede escanear y solucionar problemas del sistema utilizando la herramienta CHKDSK (Comprobar disco).
Estos son los pasos para ejecutar un análisis de verificación de disco en Windows:
chkdsk C: /f
En este caso, el VS: El comando representa la letra de la unidad de destino. Por lo tanto, es posible que desee cambiar este comando si está escaneando otra unidad.
Cuando haya ingresado el comando correcto, presione Entrar para iniciar el análisis. Finalmente, espere a que se complete el proceso y luego reinicie su PC.
5. Instale las últimas actualizaciones de Windows
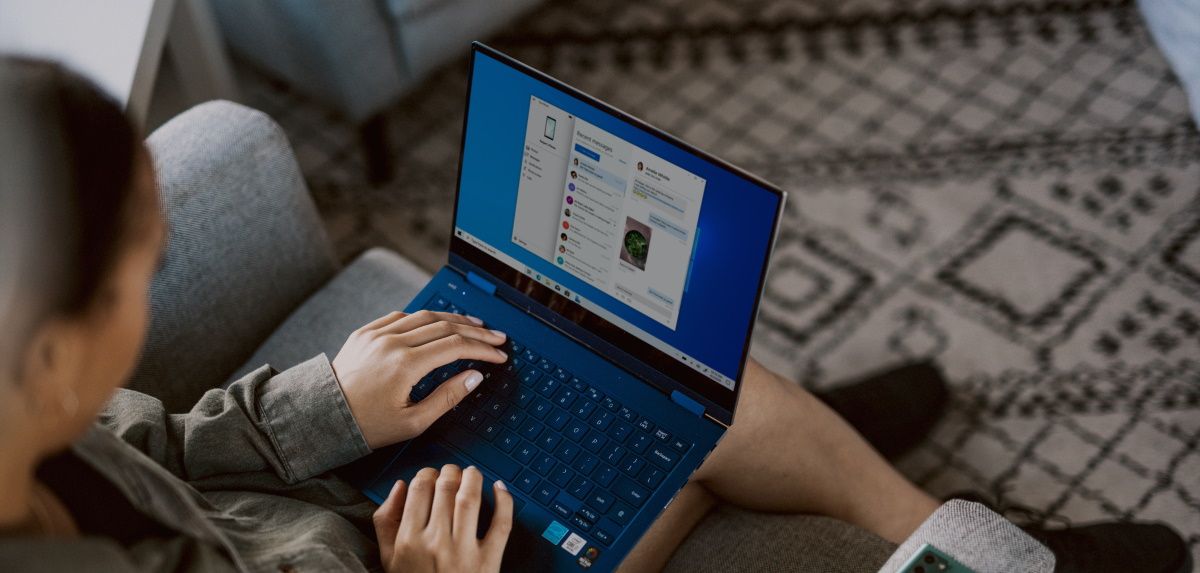
La actualización de Windows tiene beneficios ilimitados. Por ejemplo, ayuda a luchar contra las amenazas de seguridad y los errores del sistema.
Por lo tanto, puede solucionar el problema fácilmente actualizando su dispositivo.
Aquí se explica cómo instalar las últimas actualizaciones de Windows:

6. Reinicie su dispositivo Windows
Como último recurso, puede restablecer su PC con Windows para solucionar el problema.
Sin embargo, generalmente es mejor considerar esta opción si su PC está experimentando varios problemas críticos. De esta forma, la opción "restablecer" se encargará de todos estos problemas simultáneamente.
Tenga en cuenta que reiniciar su dispositivo puede ser riesgoso si no sigue los pasos correctos. Por lo tanto, siempre es mejor hacer una copia de seguridad de su dispositivo Windows antes de reiniciarlo.
Aquí le mostramos cómo restablecer su dispositivo Windows:

Instale y actualice los controladores de su sistema sin más problemas
Su dispositivo Windows depende de varios controladores para funcionar correctamente. Por lo tanto, se recomienda actualizar o reinstalar los controladores del sistema con regularidad.
Si tiene problemas para instalar los controladores del sistema, pruebe una de las soluciones de este artículo. Desde aquí también puede hacer una copia de seguridad y restaurar los controladores de dispositivos de Windows 10.
https://jagonzalez.org/6-formas-de-solucionar-el-error-windows-encontro-un-problema-al-instalar-el-software-del-controlador-para-su-dispositivo/?feed_id=5508&_unique_id=633701d912935
Comentarios
Publicar un comentario