
Compartir, repartir
¿Quieres pulir un juego o deshacerte de los que has terminado? Aquí se explica cómo agregar y quitar juegos del Centro de comando de gráficos Intel.

Si una tarjeta gráfica Intel está instalada en su computadora con Windows, puede optimizar los juegos para que funcionen sin problemas con solo unos pocos clics. Todo lo que tiene que hacer es agregarlos al Intel Graphics Command Center, y el programa se encargará del resto. De esta manera, no tiene que jugar con la configuración de gráficos de Intel para obtener el mejor rendimiento de juego.
Aquí se explica cómo agregar y eliminar juegos en Intel Graphics Command Center en Windows.
Cómo agregar juegos a Intel Graphics Command Center en Windows
Puede descargar Intel Graphics Command Center desde Microsoft Store si aún no lo tiene instalado. Y si tiene problemas para iniciar el programa, puede leer nuestra guía sobre cómo reparar Intel Graphics Command Center cuando no funciona.
Una vez que pueda abrir Intel Graphics Command Center, siga los pasos a continuación para agregar un juego:
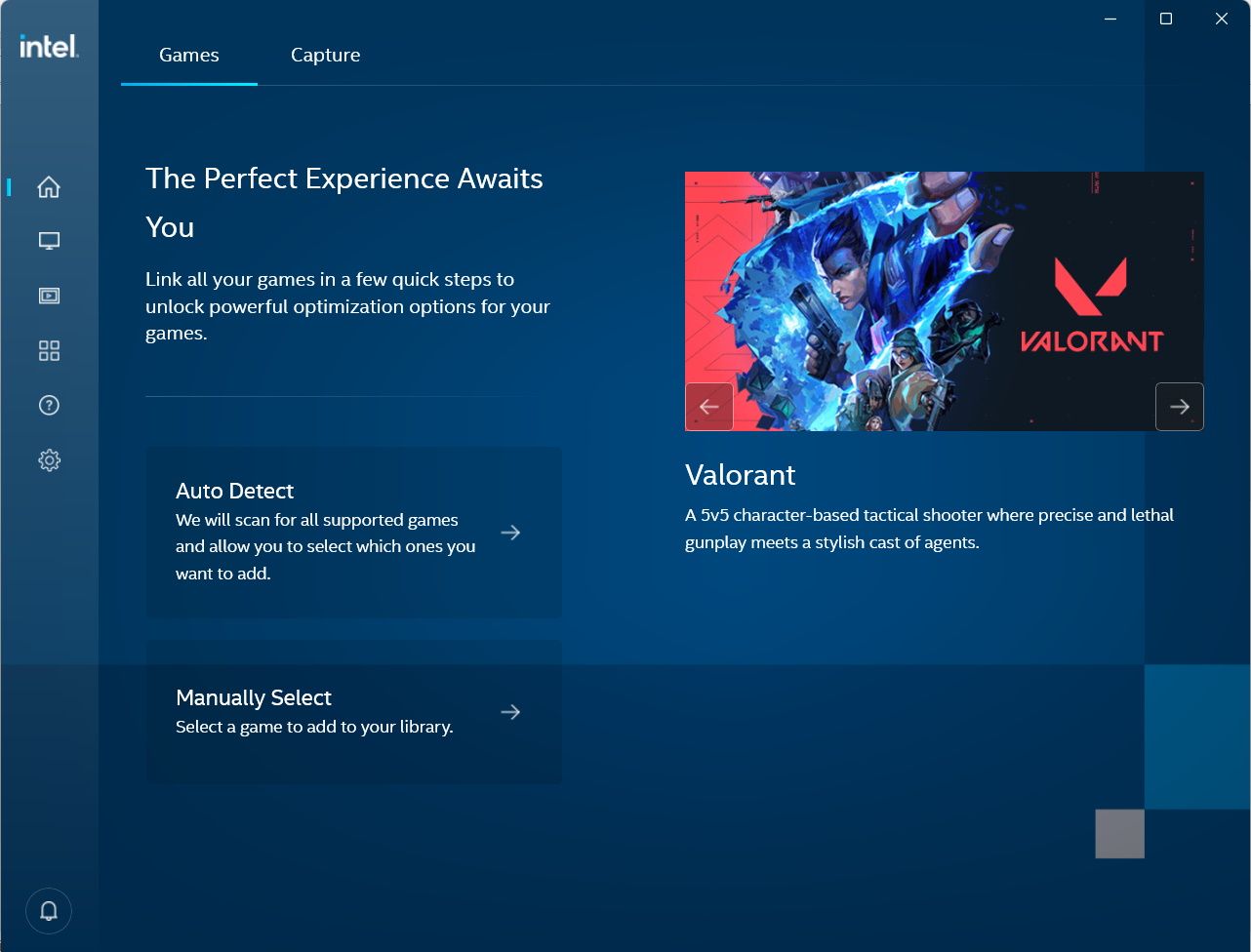
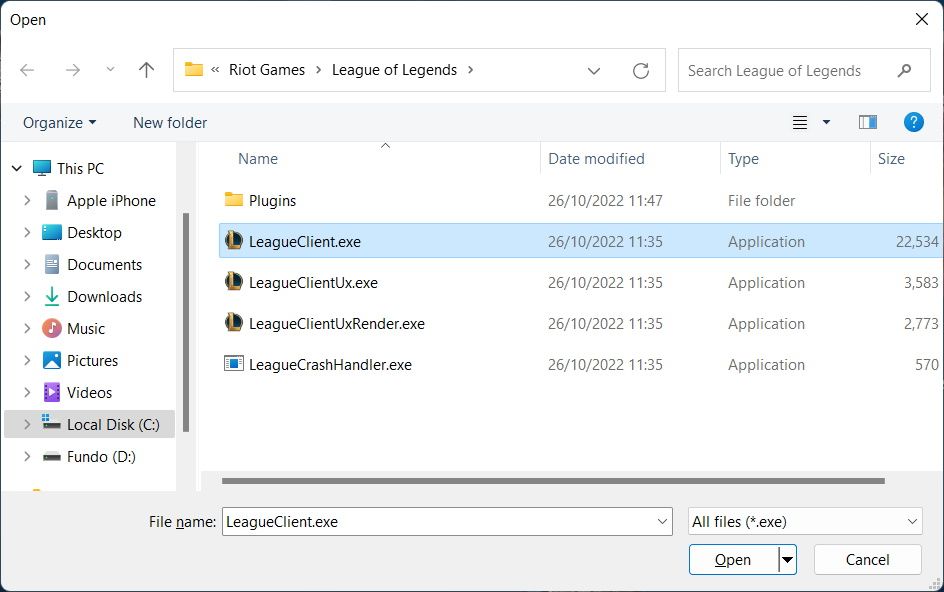
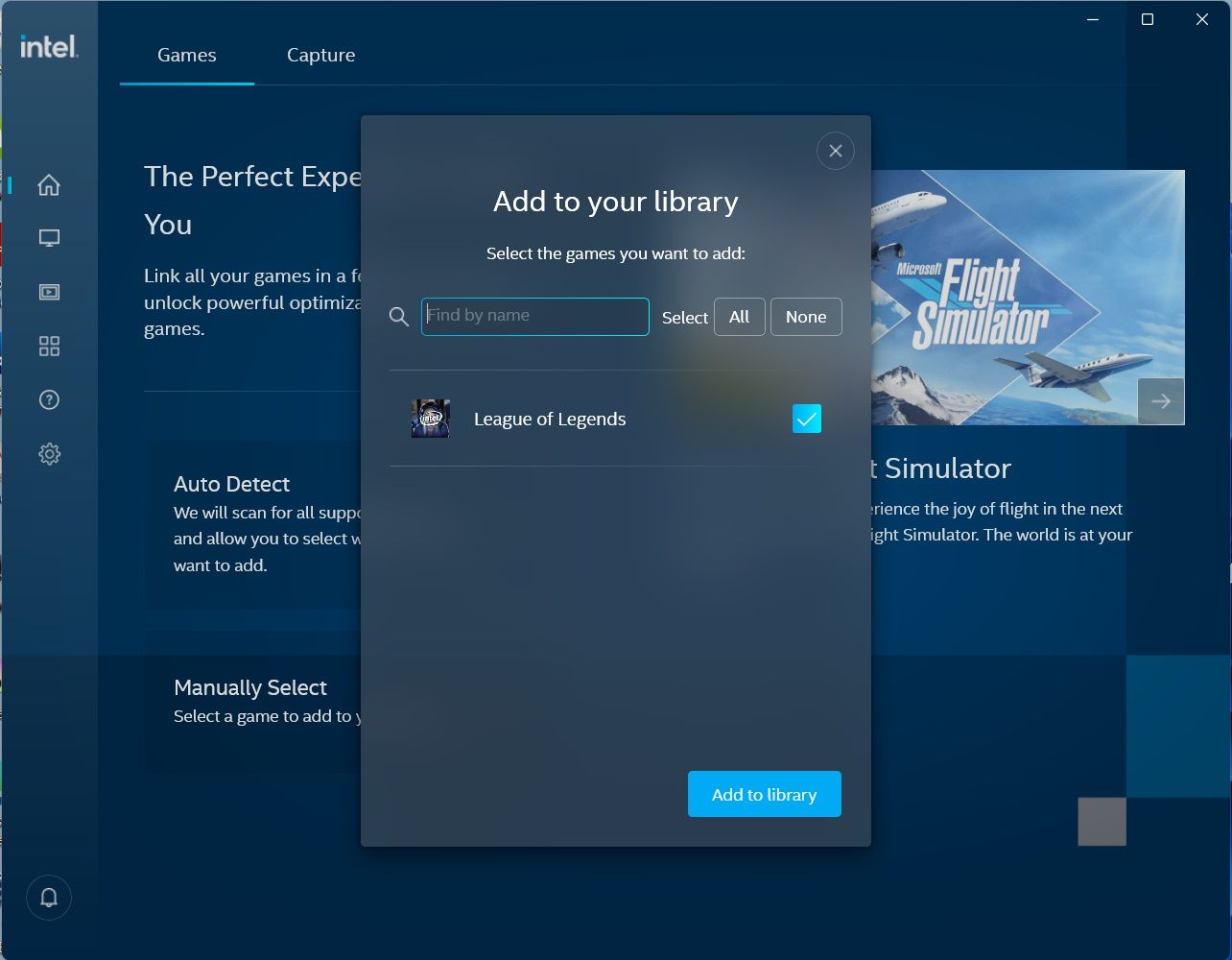
Ahora verás que el juego aparece en la Juegos pestaña de la pantalla de inicio. Si desea agregar más juegos, haga clic en el Signo de más en el lado derecho de la Mis juegos título. A partir de ahí, las instrucciones para completar la adición del juego te resultarán familiares.
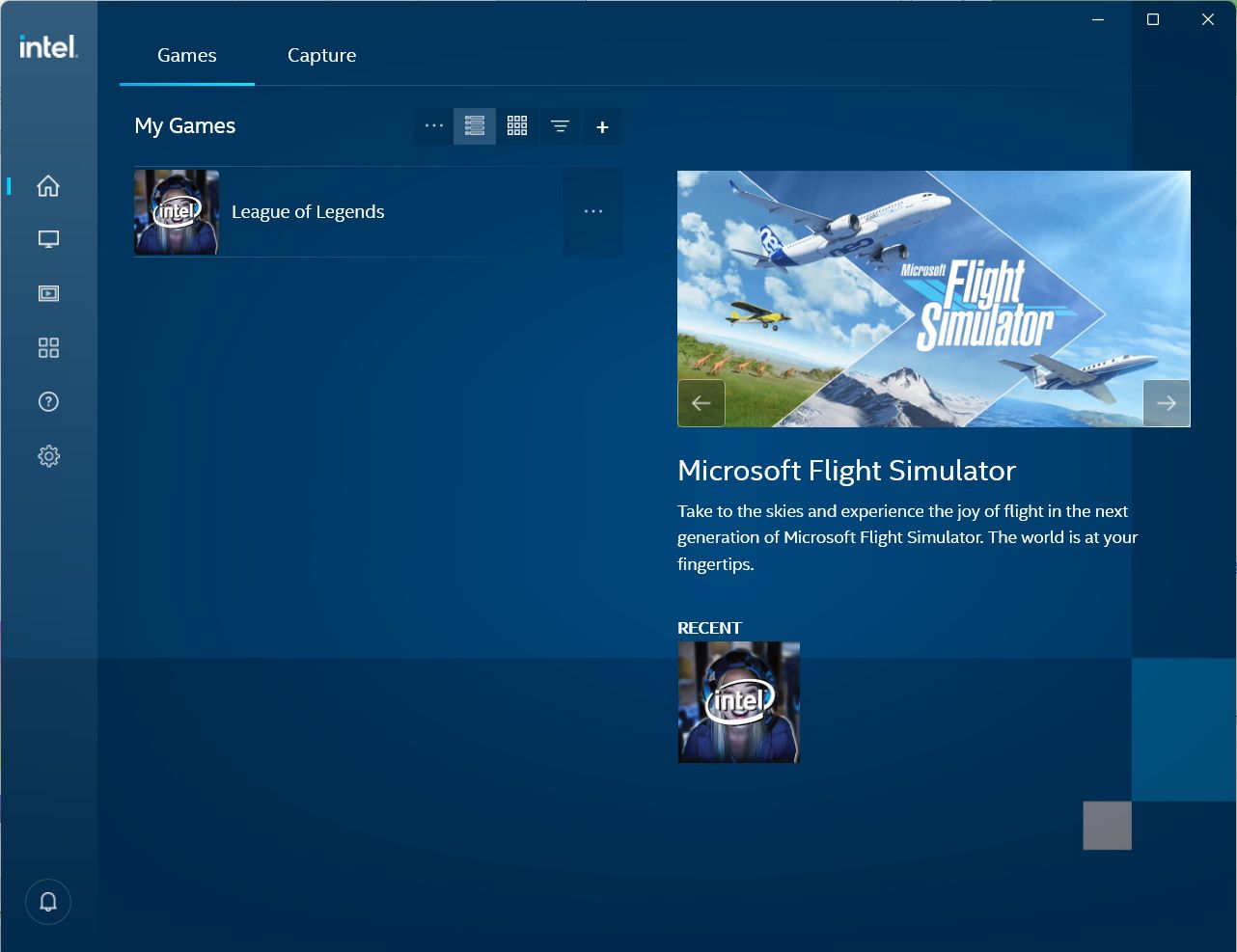
Windows tiene otras formas de optimizar los juegos además de usar Intel Graphics Command Center. Para obtener más información, consulte nuestras guías sobre cómo optimizar Windows 10 para juegos y cosas para deshabilitar en Windows 11 para un mejor rendimiento en los juegos.
Cómo quitar juegos de Intel Graphics Command Center en Windows
Si ya no desea que Intel Graphics Command Center optimice un juego, puede eliminarlo fácilmente. En el Juegos en la pantalla de inicio, haga clic en la pestaña tres puntos verticales (esto se llama el ícono "Más") al lado del juego que desea eliminar, luego seleccione Eliminar de la biblioteca.
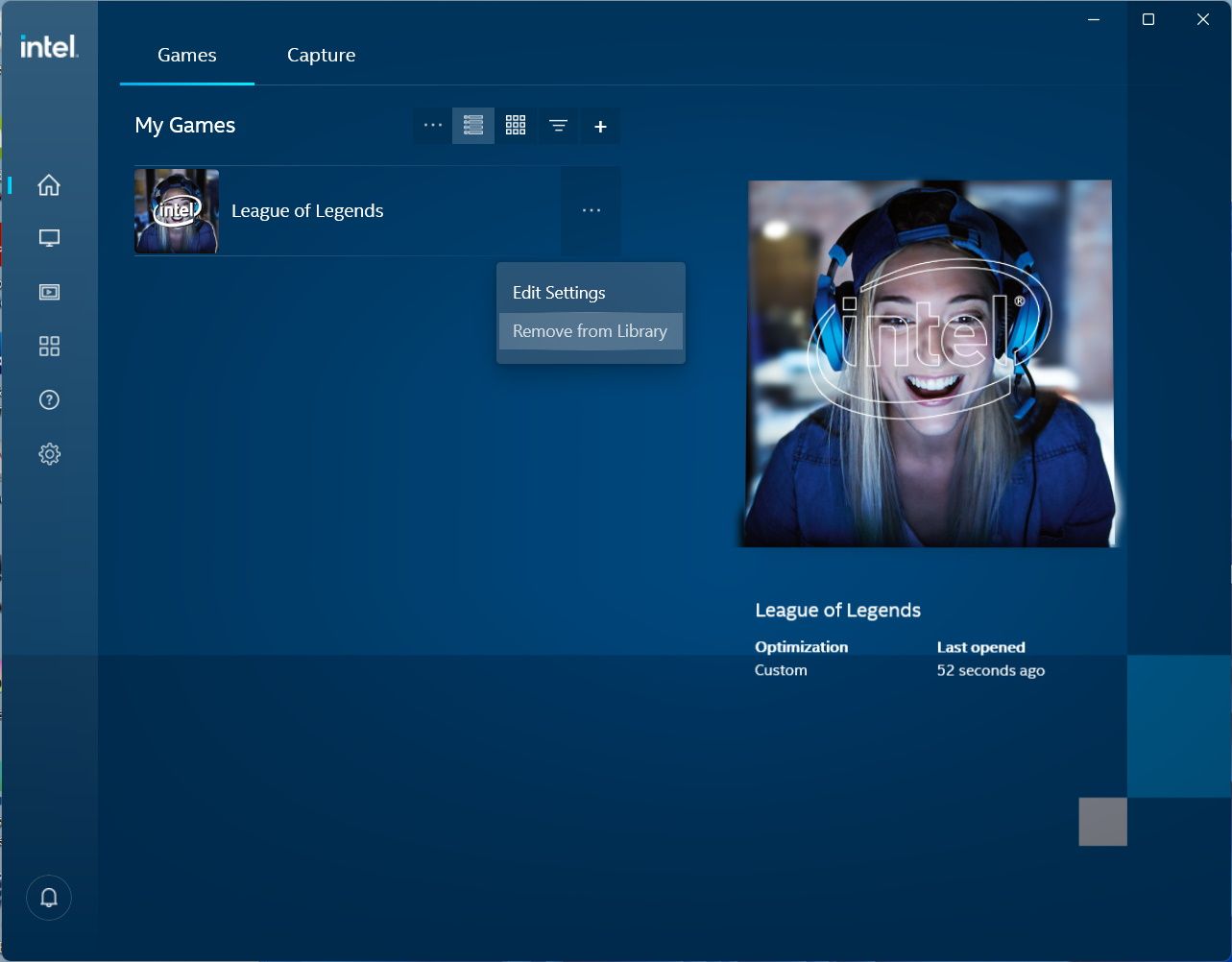
Ahora el juego ya no estará optimizado por Intel Graphics Command Center.
Optimice juegos en Windows con facilidad
Hay muchas cosas que puede hacer para optimizar el rendimiento de los juegos en Windows. Afortunadamente, si tiene un procesador Intel, simplemente puede agregar sus juegos a Intel Graphics Command Center. El programa garantizará el buen funcionamiento de los juegos en su PC con Windows.
Sin embargo, tenga en cuenta que esta es solo una de las muchas herramientas que puede usar para este propósito en Windows. Así que siempre hay algo más que puedes hacer si aún no obtienes el mejor rendimiento de tus juegos.
https://jagonzalez.org/como-agregar-o-eliminar-juegos-de-intel-graphics-command-center-en-windows/?feed_id=8202&_unique_id=635f23f5f204d
Comentarios
Publicar un comentario