Cómo corregir el error "La configuración de pantalla de Nvidia no está disponible" en el Panel de control de Nvidia para Windows

El panel de control de NVIDIA es una herramienta silenciosa pero poderosa que viene con su tarjeta gráfica NVIDIA. Es una herramienta fantástica para personalizar su experiencia de juego, que ofrece múltiples configuraciones de gráficos y opciones de personalización.
Sin embargo, a veces puede encontrar el mensaje de error "La configuración de pantalla de NVIDIA no está disponible" cuando intenta usarla. Cuando esto sucede, su PC sufre uno de los muchos problemas con su tarjeta gráfica NVIDIA. Afortunadamente, este artículo destaca algunos métodos probados y verdaderos para que su aplicación NVIDIA Control Panel vuelva a funcionar.
¿Qué es el panel de control de NVIDIA?
El panel de control de NVIDIA es un software de utilidad que se utiliza para acceder a funciones vitales de una tarjeta gráfica NVIDIA. Proporciona varios controles deslizantes, casillas de verificación y listas desplegables que le permiten configurar la representación de cualquier aplicación 3D compatible con su tarjeta gráfica.
Este software funciona de manera bastante similar a NVIDIA GeForce Experience, lo que le permite personalizar la configuración de gráficos. De hecho, la mayoría de los jugadores prefieren usar la experiencia ligera de GeForce. Sin embargo, el panel de control es una alternativa más potente y con funciones mucho más avanzadas.
Los jugadores experimentados y las personas que trabajan con aplicaciones 3D como Houdini o Autodesk Maya son los que más utilizan el panel de control de NVIDIA. Les permite personalizar todos los aspectos del renderizado, incluidos VSync, antialiasing, muestreo de texturas, trazado de rayos y otras configuraciones.
Además de renderizar, el panel de control de NVIDIA le permite personalizar el comportamiento del motor de física NVIDIA PhysX. Esta función le permite lograr el equilibrio perfecto entre la precisión de la simulación física y el rendimiento óptimo en su PC con Windows.
6 formas de reparar el panel de control de NVIDIA
Los beneficios de usar el panel de control de NVIDIA para mejorar su experiencia de juego no se pueden exagerar. Con ese fin, aquí hay seis métodos para arreglar "La configuración de pantalla de NVIDIA no está disponible" o cualquier otro problema que tenga con este software.
1. Comprueba la conexión de la pantalla
Su PC normalmente tiene dos tipos de puertos de pantalla; Gráficos Intel integrados y hardware de gráficos NVIDIA. Si su monitor está conectado al puerto de visualización incorrecto, el panel de control de NVIDIA no podrá detectar la tarjeta gráfica.
Antes de probar cualquier solución de software, primero debe identificar los puertos de pantalla y conectar el adaptador de pantalla de su monitor al puerto (discreto) del hardware de gráficos NVIDIA. Reinicie su computadora después de arreglar la conexión y verifique que funcione.
2. Use el convertidor de VGA a HDMI en su tarjeta gráfica
Si el problema persiste después de conectar el cable de la pantalla a la ubicación correcta, puede intentar usar un convertidor o cambiar el adaptador de pantalla. Uno de los convertidores más populares es VGA a HDMI, que le permite usar cualquiera de los puertos HDMI de su computadora.
3. Actualice/reinstale los controladores de la tarjeta gráfica
Varios factores pueden impedir que los controladores de su tarjeta gráfica funcionen, evitando que Windows detecte el hardware de la tarjeta gráfica. Los controladores pueden estar desactualizados, dañados o desinstalados. Además, los programas de terceros y las actualizaciones de Windows también pueden afectar a sus controladores.
Existen varios métodos para actualizar el controlador de su tarjeta gráfica. Sin embargo, el método más sencillo es utilizar la aplicación GeForce Experience. También puede ir a la página web oficial del controlador de NVIDIA, pero este método puede requerir que busque manualmente el controlador de su tarjeta gráfica.
Para actualizar sus controladores, abra GeForce Experience y vaya a Conductores menú. Pinchalo Buscar actualizaciones para obtener los controladores más recientes para su tarjeta gráfica. Después de buscar actualizaciones, descargue el controlador más reciente y siga las instrucciones para instalarlo en su PC.
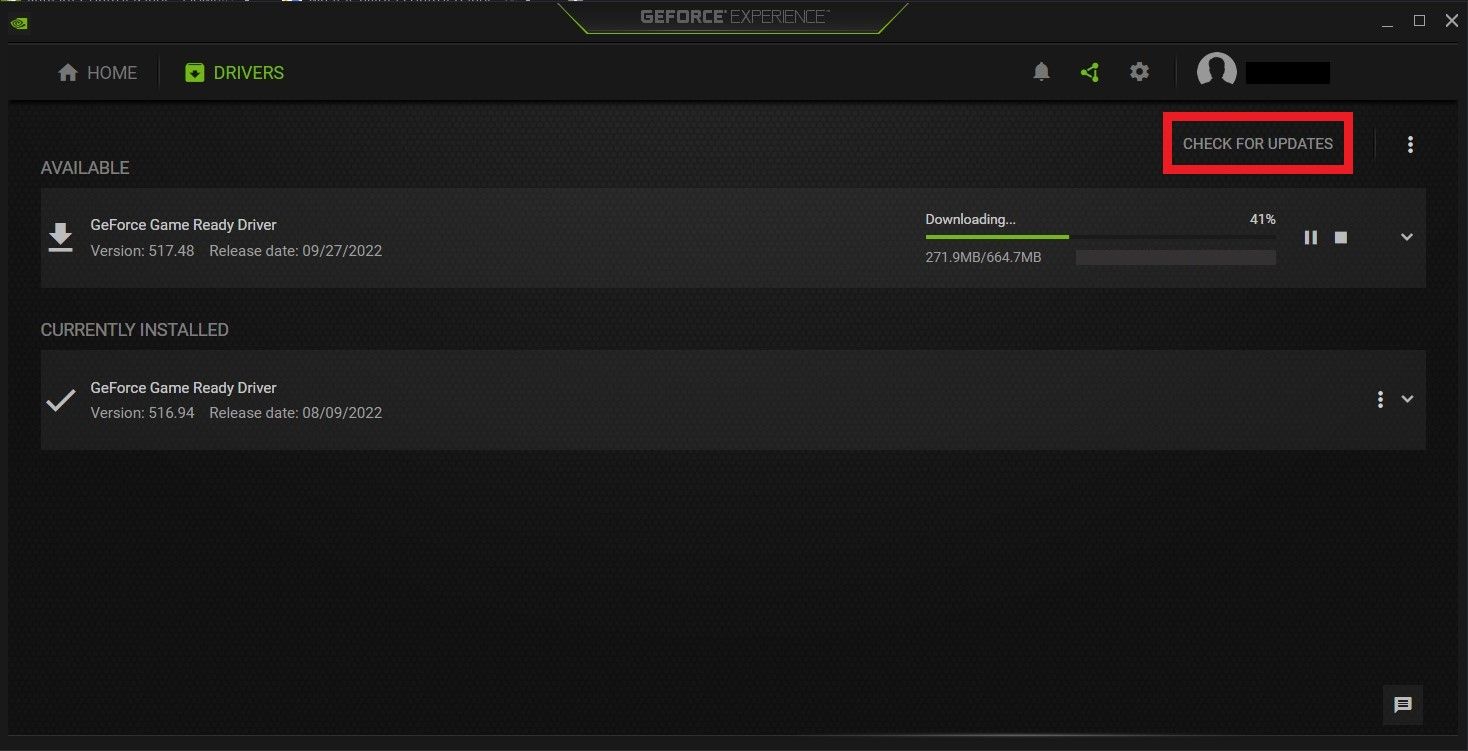
Si tiene el controlador más reciente para su tarjeta gráfica, la aplicación GeForce Experience le brinda la opción de reinstalar el controlador y resolver cualquier problema con la instalación actual.
4. Habilite todos los servicios de NVIDIA
NVIDIA tiene varios servicios ejecutándose en su computadora que administran su controlador de pantalla y aseguran que funcione correctamente. Sirven como intermediarios entre el hardware de su tarjeta gráfica y el sistema operativo Windows.
Si uno o más de ellos dejan de funcionar, su PC, y por extensión el panel de control de NVIDIA, no detectará la tarjeta gráfica. Para resolver este problema, debe habilitar o reiniciar todos los servicios de NVIDIA. Estos servicios incluyen:
- Contenedor de pantalla NVIDIA LS
- Contenedor de telemetría de NVIDIA
- Contenedor NVIDIA LocalSystem
- Contenedor NVIDIA NetworkService
Para activar estos servicios, presione Ganar + R para abrir el Correr programa, luego escribe servicios.msc en la barra de búsqueda y presiona Entrar. Encuentre uno de los servicios mencionados anteriormente, haga clic derecho y seleccione Propiedades.
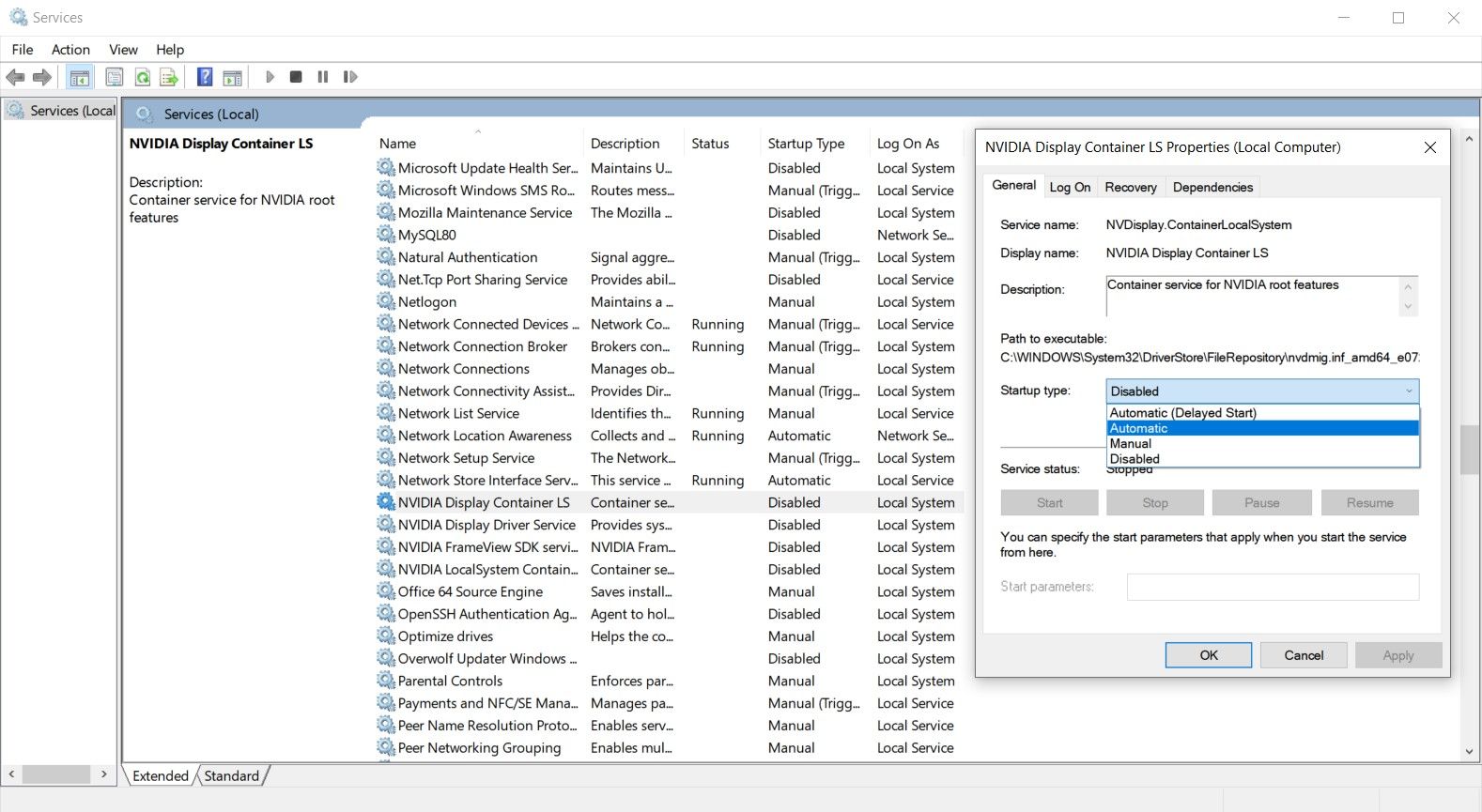
Encuéntralo Tipo de inicio lista desplegable en la ventana de propiedades y configúrelo en Automático. Si el servicio se está ejecutando, haga clic en el Deténgase espere unos minutos y luego haga clic en Comenzar. Luego haga clic en Aplicar entonces CORRECTO para guardar sus cambios. Repita estos pasos para todos los servicios de NVIDIA y verifique que el Panel de control de NVIDIA ahora esté funcionando.
5. Deshabilitar y volver a habilitar la tarjeta gráfica
Las actualizaciones de Windows o el software de terceros pueden deshabilitar, desinstalar o dañar su tarjeta gráfica NVIDIA. Por lo tanto, es posible que el panel de control no pueda mostrar la configuración de NVIDIA.
Para probar este método de conectar el panel de control, presione el botón las ventanas clave y tipo Administrador de dispositivos en la barra de búsqueda. Después de abrir el administrador de dispositivos, expanda el Captura de pantalla tomada y busque su tarjeta gráfica NVIDIA. Haga clic derecho sobre él y seleccione Apague el dispositivo.
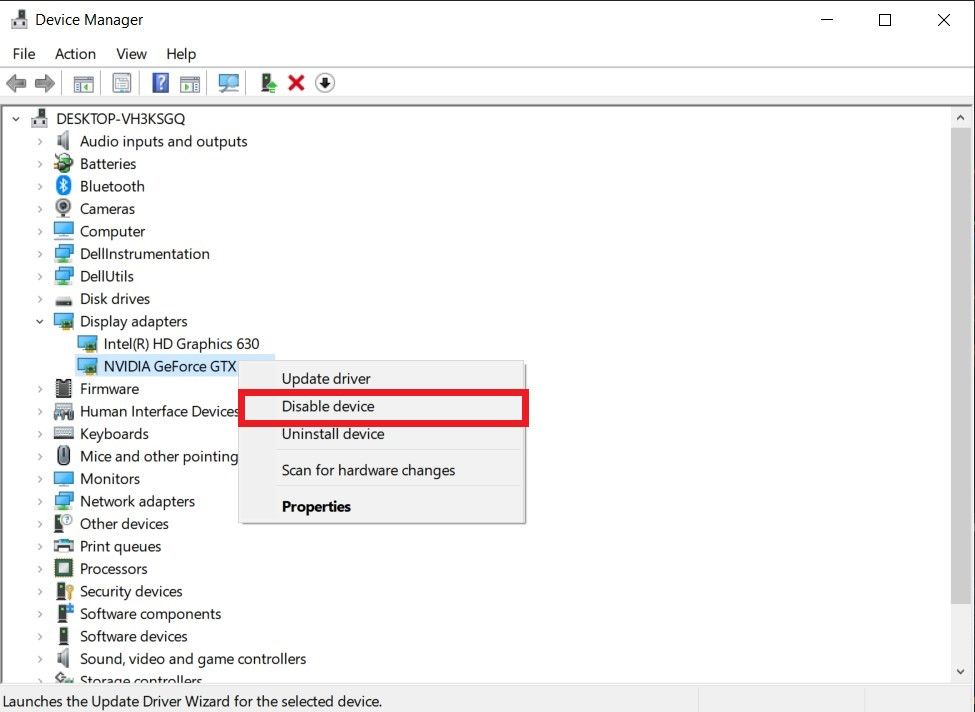
Reinicie su PC y abra el Administrador de dispositivos. A continuación, haga clic derecho en su tarjeta gráfica y seleccione Activa el dispositivo. Reinicie su computadora nuevamente para guardar sus cambios.
6. Vuelva a instalar los controladores de gráficos NVIDIA y el panel de control
Si todo lo demás falla, puede desinstalar todas las aplicaciones y servicios de NVIDIA de su PC con Windows y volver a instalarlos. Esto reinstalará el Panel de control de NVIDIA en su computadora.
Primero, debe iniciar su PC con Windows en modo seguro. Luego abra el administrador de dispositivos, haga clic derecho en su tarjeta gráfica NVIDIA y seleccione Desinstalar.
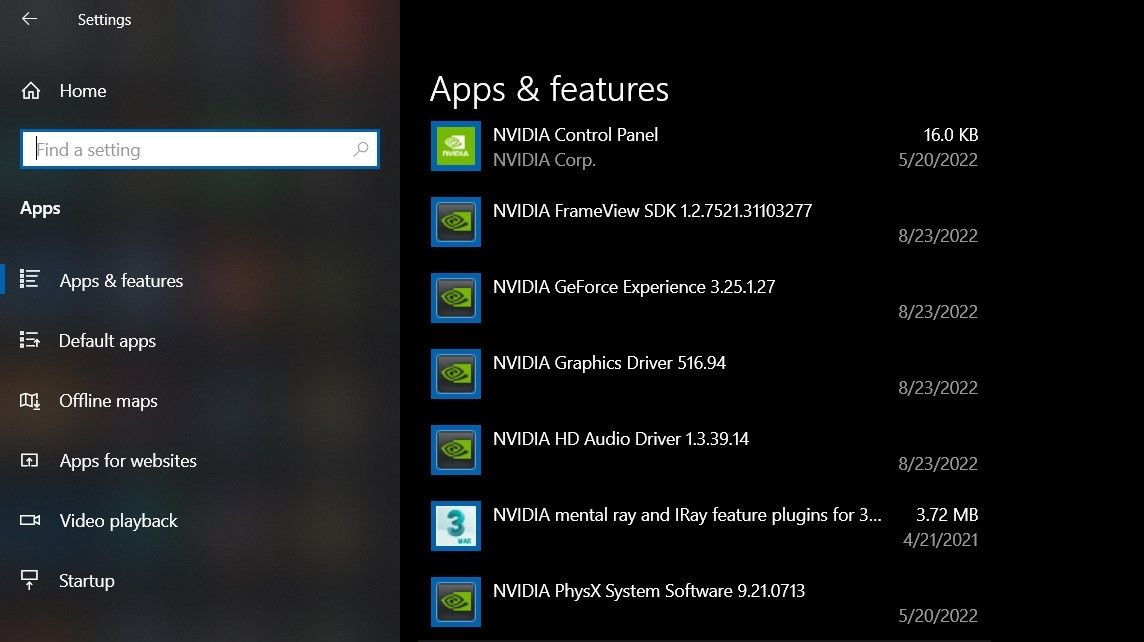
Después de desinstalar la tarjeta gráfica, vaya a Configuración > Aplicaciones > Aplicaciones y características y desinstale todas las aplicaciones de NVIDIA Corporation. Reinicie su PC y vaya a la página web oficial de GeForce Drivers para descargar un controlador para su tarjeta gráfica.
Ejecute el instalador del controlador y seleccione el Disfraz opciones de instalación Asegúrese de marcar la Realizar una instalación limpia casilla de verificación para anular todas las configuraciones anteriores de NVIDIA. Esta configuración instalará todas las aplicaciones y servicios que NVIDIA necesita para administrar su tarjeta gráfica.
Cómo aprovechar al máximo el panel de control de NVIDIA
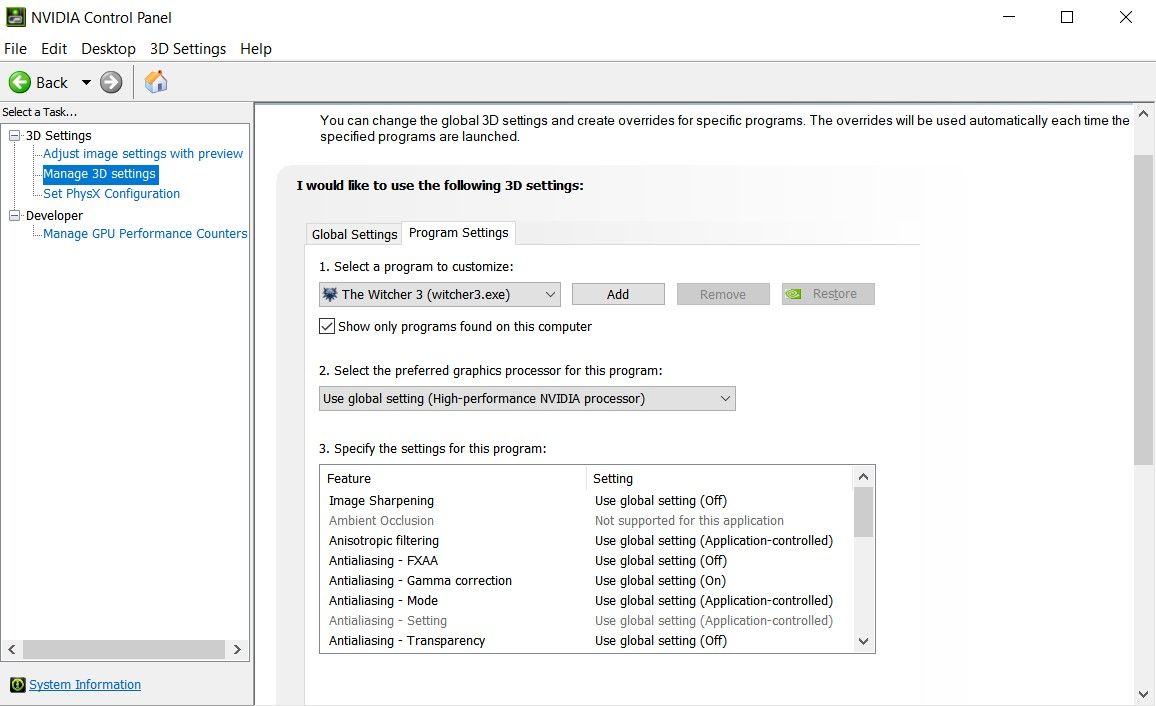
Antes de usar el Panel de control de NVIDIA, debe asegurarse de que esté instalado en su computadora. Puede hacer clic con el botón derecho en una parte vacía de su escritorio y seleccionar Panel de control de NVIDIA en el menú contextual. Alternativamente, presione el botón Ganar clave y busque el panel de control de NVIDIA.
Si no puede encontrar este software utilizando ninguno de los dos métodos, puede seguir nuestra guía sobre cómo reparar un panel de control de NVIDIA que falta.
Al abrir el Panel de control de NVIDIA por primera vez, se le presenta un menú de configuración rápida que le permite equilibrar el rendimiento y la calidad con la ayuda de un control deslizante. Si desea un control más preciso sobre la configuración de gráficos, vaya a la Administrar la configuración 3D sección.
Si bien la calidad de los gráficos de la mayoría de las aplicaciones depende en gran medida del hardware, el Panel de control de NVIDIA ayuda a mejorar la resolución y brinda una mejor calidad de imagen. Puede cambiar el filtrado anisotrópico o DLSS para obtener imágenes más nítidas y resoluciones mucho más altas que las que admite la aplicación.
Estos ajustes se pueden aplicar globalmente o personalizar para aplicaciones individuales. También puede elegir su GPU preferida o dejar que la PC decida según los requisitos de energía y aplicación disponibles.
El futuro de los gráficos para juegos
El panel de control de NVIDIA es importante para cualquier jugador serio que quiera una ventaja competitiva sobre sus contemporáneos. Por lo tanto, debe asegurarse de que funcione correctamente en su PC con Windows. Afortunadamente, hemos descrito varios métodos que puede probar para solucionar cualquier problema con este software.
Si aún no estás convencido de la utilidad del Panel de Control de NVIDIA, quizás el NVIDIA DLSS te influya. Similar al FSR de AMD, este software promete revolucionar los gráficos de juegos.Utiliza inteligencia artificial y otras soluciones de software para generar imágenes de alta calidad a partir de entradas de baja calidad.
Si su tarjeta gráfica es compatible con DLSS, puede usar GeForce Experience o el Panel de control de NVIDIA para personalizar su configuración.
https://jagonzalez.org/como-corregir-el-error-la-configuracion-de-pantalla-de-nvidia-no-esta-disponible-en-el-panel-de-control-de-nvidia-para-windows/?feed_id=8222&_unique_id=635f94bdddc17
Comentarios
Publicar un comentario