
La incapacidad de ejecutar fácilmente aplicaciones populares de Windows en Linux ha sido durante mucho tiempo una barrera para la adopción generalizada de Linux. Si bien la mayoría de las aplicaciones funcionarán con Wine o en una máquina virtual VirtualBox, estas soluciones son torpes, poco elegantes y pueden requerir muchos ajustes y configuración.
Con WinApps, puede administrar y ejecutar fácilmente el software de Windows en Linux e incluso integrarlo en su sistema y menús contextuales.
¿Por qué ejecutar el software de Windows en Linux?
El software de código abierto es excelente, pero no todos lo creen así. En los negocios, Microsoft Office es el paradigma dominante, ya que apareció por primera vez en 1990, un año antes del primer lanzamiento del kernel de Linux. No importa cuánto ame LibreOffice, a veces solo necesita usar lo que todos los demás usan.
Del mismo modo, los profesionales del diseño gráfico y la fotografía utilizan Adobe Photoshop, y los clientes esperan que sus productos se creen con Photoshop, no con alternativas de Adobe para productos Linux como GIMP.
Wine (Wine no es un emulador) es una capa de compatibilidad capaz de ejecutar aplicaciones de Windows en distribuciones de Linux. Funciona bien con muchos programas de Windows, pero es difícil de configurar y, aunque las aplicaciones de terceros, como PlayOnLinux, facilitan la configuración, aún no es ideal.
La otra forma de usar aplicaciones de Windows en Linux es configurar una máquina virtual usando VirtualBox y una copia con licencia de Windows. Tampoco es ideal, porque necesita iniciar la máquina virtual solo para usar una aplicación en particular.
WinApps para Linux facilita la ejecución de aplicaciones de Windows
No hay nada de malo en ejecutar máquinas virtuales para usar aplicaciones de Windows, pero a veces no desea cargar un sistema operativo completo solo para enviar correos electrónicos con Microsoft Outlook. Y si por alguna razón desea utilizar Microsoft Outlook como su aplicación de correo predeterminada, no existe una manera fácil de habilitarlo en la máquina virtual cuando hace clic en un enlace "mailto" usando un navegador en su computadora host.
WinApps para Linux utiliza el Protocolo de escritorio remoto (RDP) y le permite tratar las aplicaciones de Windows como si fueran parte de su propia distribución de Linux. Esto incluye agregarlos a su menú de inicio e integración para administrar tipos MIME.
Seguirá utilizando una máquina virtual, pero la ejecución de aplicaciones en su escritorio Linux será fluida, con su máquina virtual actuando como un subsistema para WinApps. Una vez instalado, nunca más tendrá que volver a mirar el escritorio de Windows. Aunque WinApps es fácil de usar, instalarlo en su sistema puede llevar algún tiempo.
Configura tu máquina virtual antes de instalar WinApps
Antes de instalar WinApps para Linux, debe tener una máquina virtual KVM que ejecute Windows. La forma más sencilla de hacerlo es instalar Virtual Machine Manager.
sudo apt-get install virt-manager
... y agregue su usuario al grupo libvirt:
sudo usermod -aG libvirt username
Descargue los controladores ISO de VirtIO KVM usando:
wget https:
Inicie Virtual Machine Manager, luego, desde el menú, seleccione Editar entonces preferencias. Marque la casilla marcada Habilitar edición XML.
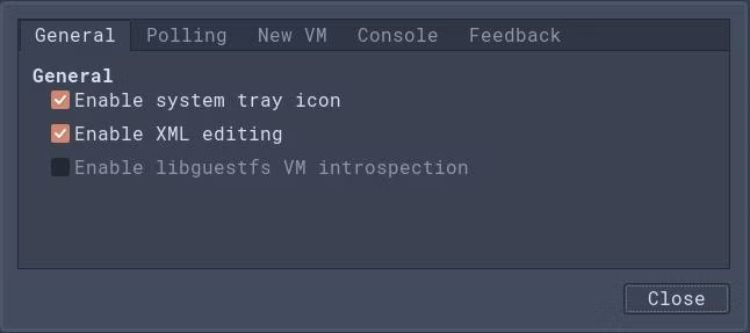
Cierre el cuadro de diálogo, luego haga clic en el ícono para "Crear una nueva máquina virtual".
Eligiendo Instalación de medios locales, luego seleccione su ISO y siga el asistente. El único valor que debe cambiar es el nombre de la máquina, que debe llamarse "RDPWindows"para que WinApps pueda detectarlo y asegúrese de marcar la casilla"Personalizar la configuración antes de la instalación" caja.
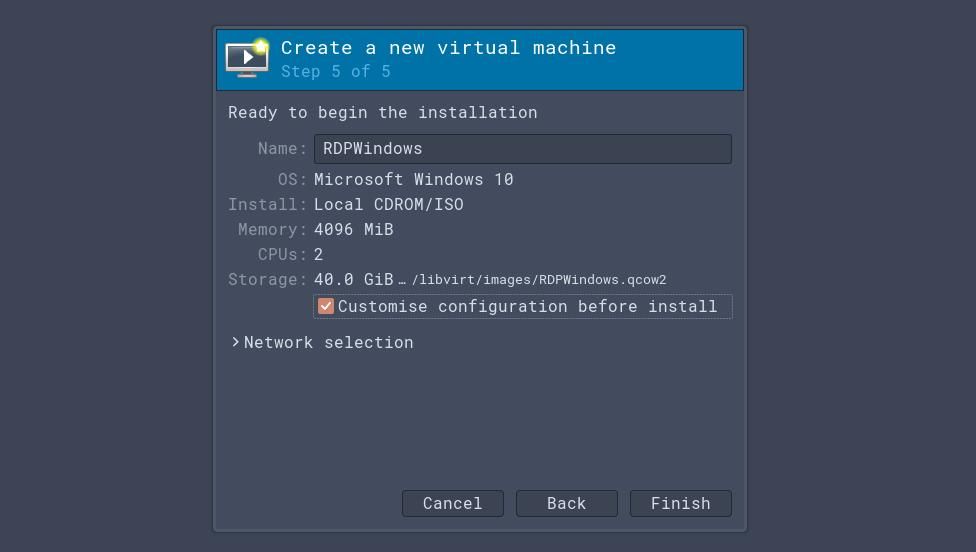
Después de hacer clic Terminardeberá realizar alguna configuración adicional antes de instalar Windows:
Ahora está listo para comenzar a instalar Windows, así que presione el Iniciar instalación botón.
La instalación procederá como en cualquier otro dispositivo hasta que te pregunte "¿Dónde quieres instalar Windows?" No hay ninguna ranura disponible porque Windows no incluye un controlador para su máquina virtual.
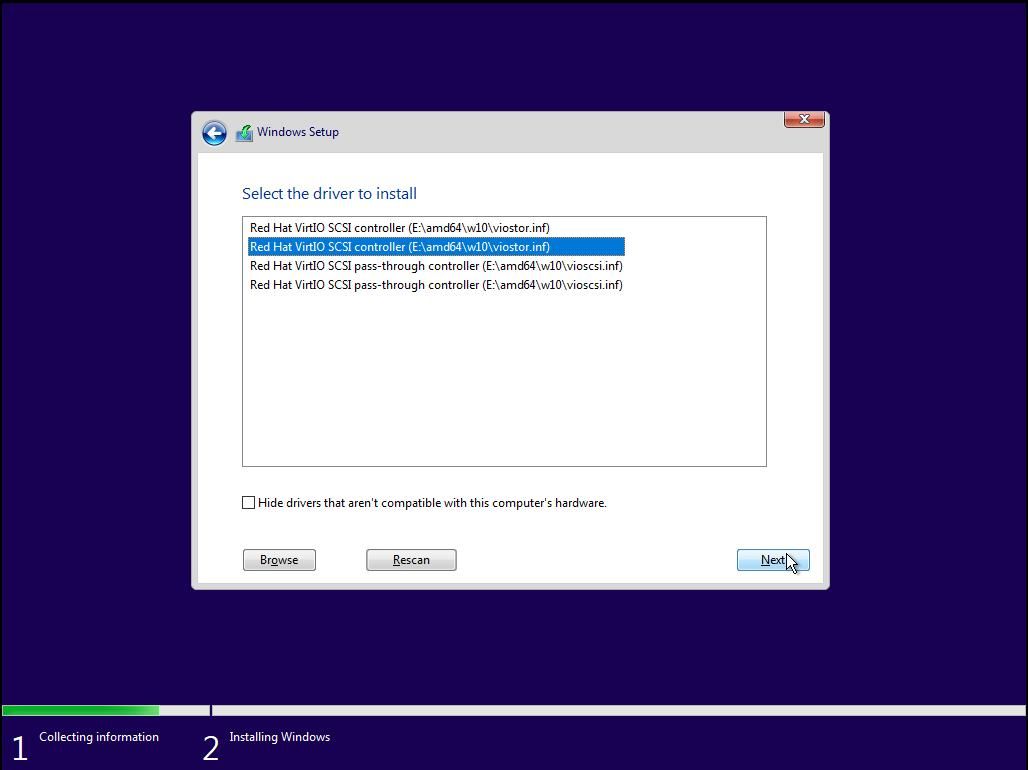
Haga clic en Controlador de cargaentonces Recorrer. El archivo ISO virtio-win se montará como una unidad, así que selecciónelo, navegue hasta AMD64 > w10luego elija el controlador w10.
El controlador se instalará y podrá continuar con el agotador proceso de instalación de Windows como de costumbre.
Al responder preguntas sobre el nombre de su primera mascota y dónde nació, antes de negarse a habilitar el historial del dispositivo, negarse a permitir que Windows acceda a su ubicación o a la de su teléfono, enojarse por no poder apagar toda la telemetría, rechazar la amable oferta de registro de teclas y al rechazar la oportunidad de tener anuncios personalizados, recordará por qué está usando Linux.
Eventualmente, llegará al escritorio. Abra el Explorador de archivos y localice el ISO virtio-win, que debe montarse como una unidad. Ábralo, luego haga doble clic en virt-win-gt-64.exe y haga clic en el asistente. Windows querrá "terminar de configurar su dispositivo". Haga clic en llámame más tarde para omitir los argumentos de venta, luego haga clic en Terminar en el asistente virtio-win.
Abra Microsoft Edge por primera y última vez y pegue https://github.com/Fmstrat/winapps/blob/main/install/RDPApps.reg en la barra de direcciones para ver algunas entradas de registro que necesita agregar.
Haga clic derecho en Crudo sobre el fragmento de código, luego elija Guardar destino como. Descárguelo en la ubicación que desee, haga clic con el botón derecho en el archivo en el Explorador de archivos y elija Unir.
Anteriormente le dio un nombre a la máquina virtual y ahora necesita cambiar el nombre por el que Windows la conoce.
Haga clic en el cuadro de búsqueda y escriba "Especificaciones del dispositivo". En la nueva ventana, desplácese hacia abajo hasta que vea Cambiar el nombre de esta PC. Haga clic en el botón, luego cambie el nombre de la máquina a "RDPWindows". Haga clic en próximo entonces empezar de nuevo más tarde.
Por último, localiza oficina remota en la barra lateral y cambie el botón a Seguro.
Ahora puede instalar aplicaciones de Windows como Microsoft Office, Adobe Photoshop, etc.
Cuando esté satisfecho con su conjunto de herramientas en Windows, reinicie la máquina, pero no inicie sesión. Cierre el visor y el Administrador de máquinas virtuales.
Cómo instalar WinApps para Linux
Para conectarse a su máquina virtual, deberá instalar FreeRDP y WinApps para Linux.
sudo apt-get install -y freerdp2-x11
git clone https:
Cree un nuevo directorio para su configuración de WinApps en su .config directorio telefónico:
mkdir ~/.config/winapps
... y use nano para crear el archivo de configuración en sí:
nano ~/.config/winapps/winapps.conf
En el nuevo archivo, agregue su nombre de usuario y contraseña de Windows:
RDP_USER="David"
RDP_PASS="SuperSecretPassword"
Guardar y salir de nano con CTRL+O entonces CTRL+X.
Muévase al directorio de WinApps y pruebe que la conexión a su VM de Windows funciona:
bin/winapps check
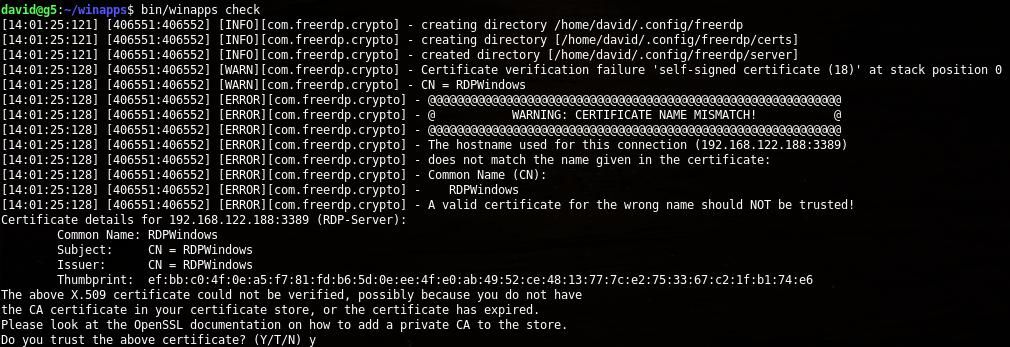
Recibirá una advertencia de discrepancia de certificado. Entrar Sí para aceptar el certificado. El escritorio de Windows aparecerá como una aplicación de pantalla completa. Regrese a la terminal y cancele el proceso con CTRL+C.
Ahora puede ejecutar el instalador de WinApps:
./installer.sh
El instalador le preguntará si desea instalarlo para el usuario actual o para todo el sistema, luego verifique las aplicaciones instaladas en su máquina virtual de Windows. Este proceso lleva varios minutos.
A continuación, elija cómo desea administrar las aplicaciones preconfiguradas de WinApps y más.
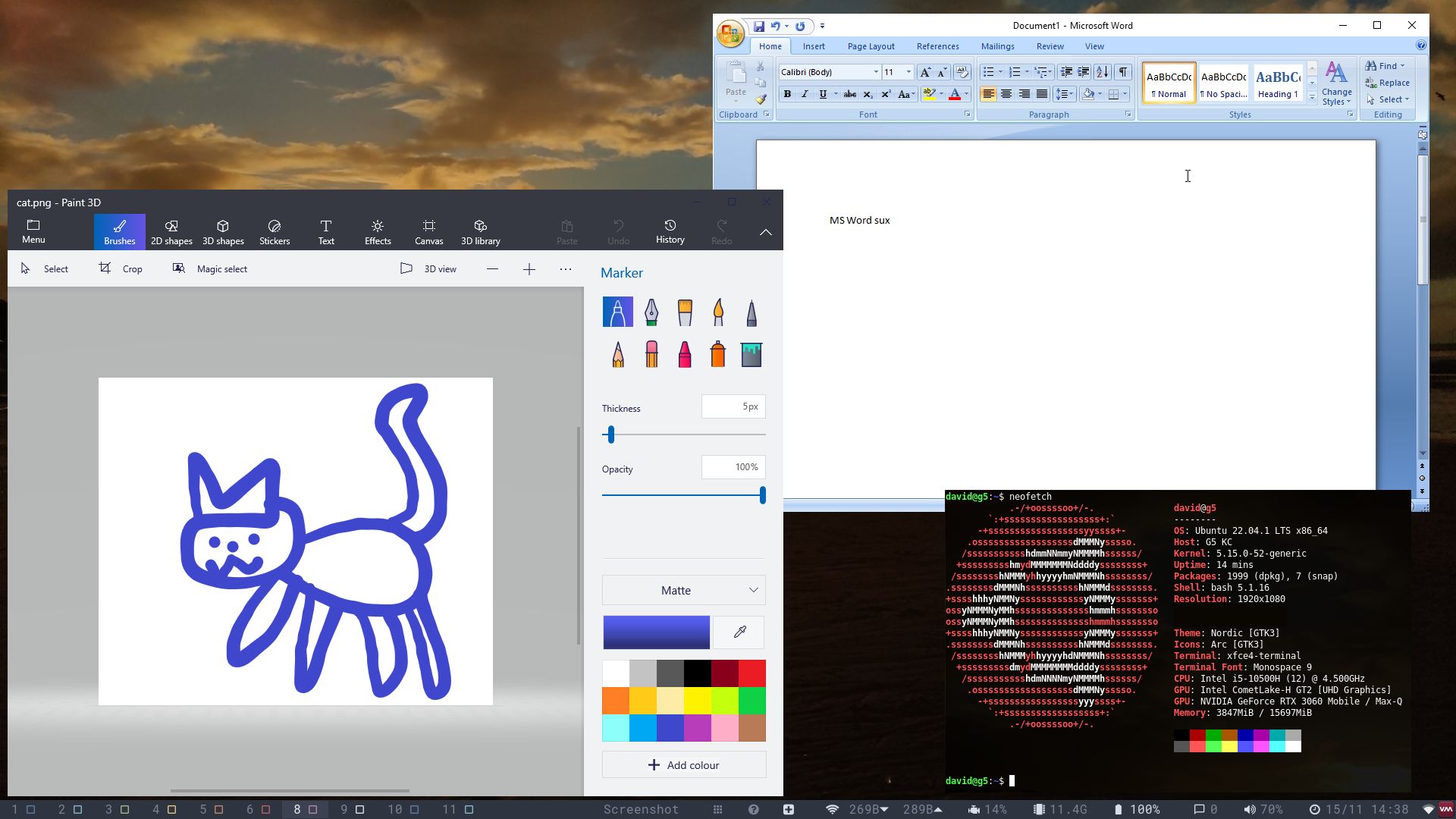
¡Eso es! Ahora puede acceder a sus aplicaciones de Windows desde su escritorio de Linux y menús contextuales sin tener que iniciar un escritorio de Windows completo o administrar Wine.
¡Windows también tiene aplicaciones de código abierto!
Al usar WinApps para ejecutar aplicaciones de Windows en su escritorio Linux, tiene acceso a todo el software propietario que necesita para los negocios, la educación y la creatividad. Pero Windows también ofrece software de código abierto y, con un poco de esfuerzo, puede ejecutar software de código abierto para Windows en su distribución de Linux de código abierto.
https://jagonzalez.org/ejecute-sin-problemas-aplicaciones-de-windows-en-su-escritorio-linux-con-winapps/?feed_id=9836&_unique_id=637766f95f8af
Comentarios
Publicar un comentario