
El modelo y el número de serie de su disco duro probablemente no sean números que usaría todos los días. Pero, cuando desea verificar las especificaciones exactas de su disco duro o registrarlo para la garantía, estos números se vuelven cruciales.
Usando el Administrador de dispositivos y el símbolo del sistema de Windows 10, encontrar estos detalles es rápido y fácil. Estos métodos funcionan para HDD, SSD y cualquier otro tipo de disco duro.
¿Por qué debería saber el modelo y el número de serie de su disco duro?
En algunos escenarios, como cuando se encuentra con problemas de garantía, es posible que necesite conocer las especificaciones exactas de su disco duro. Los discos duros tienen un modelo, que es el mismo para todos los discos duros de ese modelo y describe qué tipo de disco duro es.
Si no está satisfecho con su disco duro y desea comprar uno nuevo, es una buena idea verificar el número de modelo y las especificaciones del anterior para no cometer el mismo error dos veces. . También debe consultar todo lo que necesita saber al comprar un nuevo disco duro para evitar sorpresas desagradables.
Además del número de modelo, los discos duros y casi todos los componentes de la computadora también tienen números de serie. Un número de serie es único y sirve como identificación para su hardware.
Sea cual sea el motivo, si necesita el modelo y el número de serie de su unidad, un método sencillo es marcar la caja del producto y encontrar allí los detalles que necesita. Lo más probable es que el modelo y el número de serie también estén grabados en el disco duro.
Sin embargo, si tiene una computadora portátil o una PC preconstruida, o simplemente no desea marcar la casilla, también puede acceder a esta información en su computadora.
Cómo encontrar el modelo de su disco duro en el Administrador de dispositivos
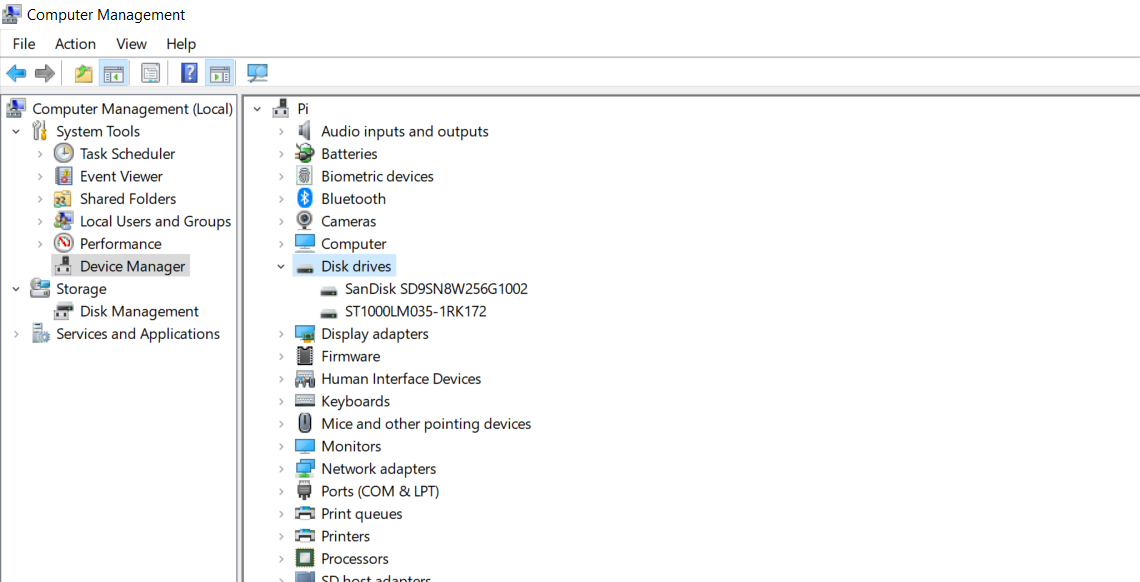
El Administrador de dispositivos le brinda un resumen de todos los dispositivos que ha instalado en su computadora. También le permite comprobar sus funciones y controladores. Puede verificar el modelo de disco duro con el Administrador de dispositivos de la siguiente manera:
Ahora puede ver los discos duros que ha instalado en su computadora, junto con sus modelos. Si conectó una unidad externa y no aparece, puede tomar medidas para diagnosticar y reparar su unidad externa.
Device Manager ofrece información valiosa, aunque no incluye el número de serie del disco duro. Sin embargo, el símbolo del sistema puede proporcionarle esta información y más.
Cómo encontrar el número de serie de su disco duro usando el símbolo del sistema
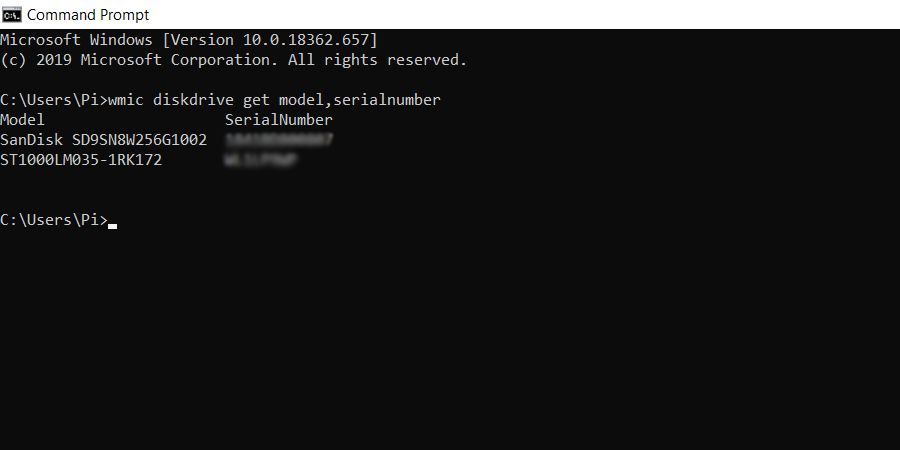
Los comandos WMI y WMIC le brindan acceso de línea de comandos al Instrumental de administración de Windows y le permiten ver detalles de su hardware y software. Usaremos WMIC para obtener el modelo y el número de serie de los discos duros instalados:
wmic diskdrive get model,serialnumberEste comando primero usa WMIC luego toque las unidades de disco para obtener su modelo y número de serie.
Una vez que obtenga el número de modelo de su disco duro, puede buscarlo en Google para obtener más información. Alternativamente, también puede usar bases de datos como Hard Disk Sentinel para obtener más información sobre su disco duro.
Es una buena idea registrar su dispositivo utilizando el número de serie en la base de datos del fabricante. De esta forma, el fabricante del disco duro sabrá que usted es el propietario de este dispositivo y le resultará más fácil cada vez que necesite usar la garantía.
Conozca mejor su disco duro con el modelo y el número de serie
El modelo y el número de serie de su disco duro pueden convertirse repentinamente en información vital si está tratando de registrarlo para la garantía. También es bueno saber el material con el que estás trabajando.
El modelo y el número de serie se pueden obtener de la caja del disco duro cuando lo compró y también están grabados en el propio disco. Pero también puede obtenerlos desde la comodidad de la silla de su computadora.
El Administrador de dispositivos y el Símbolo del sistema son dos herramientas simples en Windows 10 que pueden proporcionarle el número de serie y modelo de su disco duro. Ahora que conoce dos métodos para esta tarea, ¡es hora de usarlos y conocer su disco duro a nivel personal!
https://jagonzalez.org/como-encontrar-el-modelo-y-el-numero-de-serie-de-su-disco-duro-en-windows-10/?feed_id=3016&_unique_id=6441ffc85a3e1
Comentarios
Publicar un comentario