
De forma predeterminada, puede realizar clics comunes (clics simples y dobles) en el botón izquierdo del mouse con el dedo índice derecho. Esto significa que estos ajustes son generalmente adecuados para personas diestras.
Pero, ¿y si eres zurdo o ambidiestro? ¿Puede realizar clics comunes del mouse con el dedo índice izquierdo sobre el botón derecho del mouse? Si es posible. Todo lo que tiene que hacer es intercambiar la funcionalidad de los botones izquierdo y derecho del mouse.
Profundicemos y exploremos cómo puede cambiar los botones del mouse en Windows.
1. Utilice el panel de control
El panel de control le permite configurar fácilmente los ajustes del sistema. Entonces, veamos cómo esta herramienta puede ayudarlo a intercambiar la funcionalidad del botón del mouse:
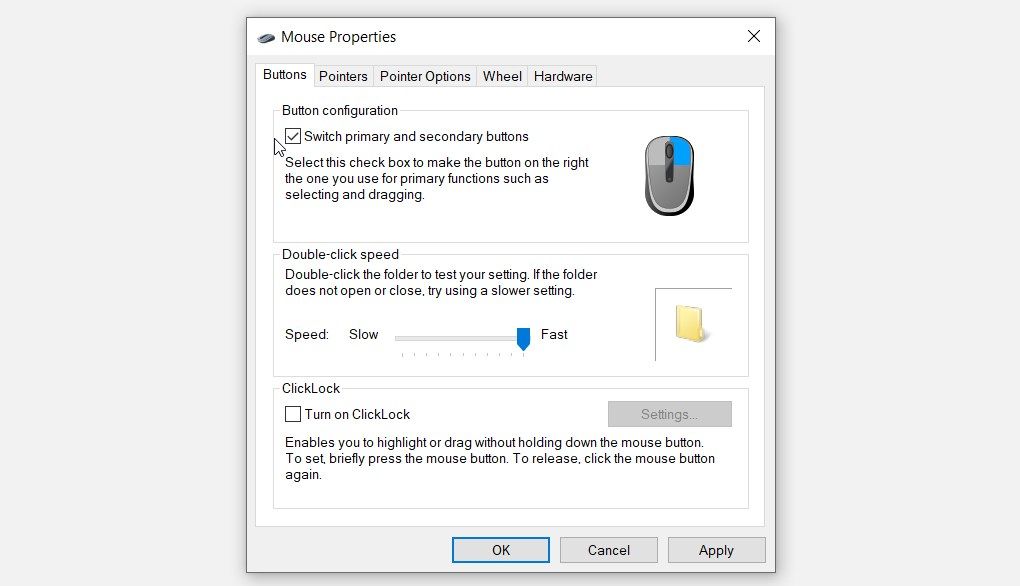
2. Usar la configuración del sistema
Alternativamente, puede usar la configuración del sistema para intercambiar la funcionalidad del botón del mouse.
Estos son los pasos que debe seguir:
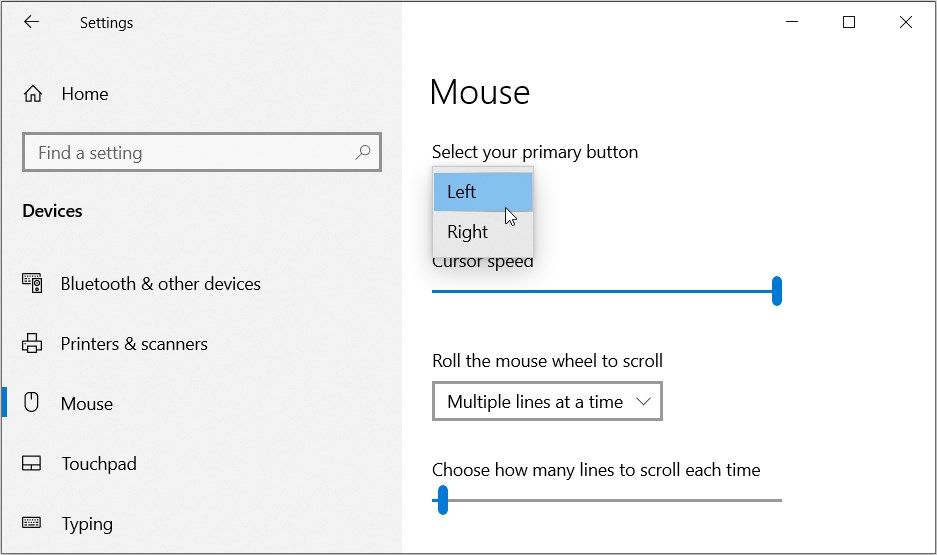
De lo contrario, sigue estos pasos:
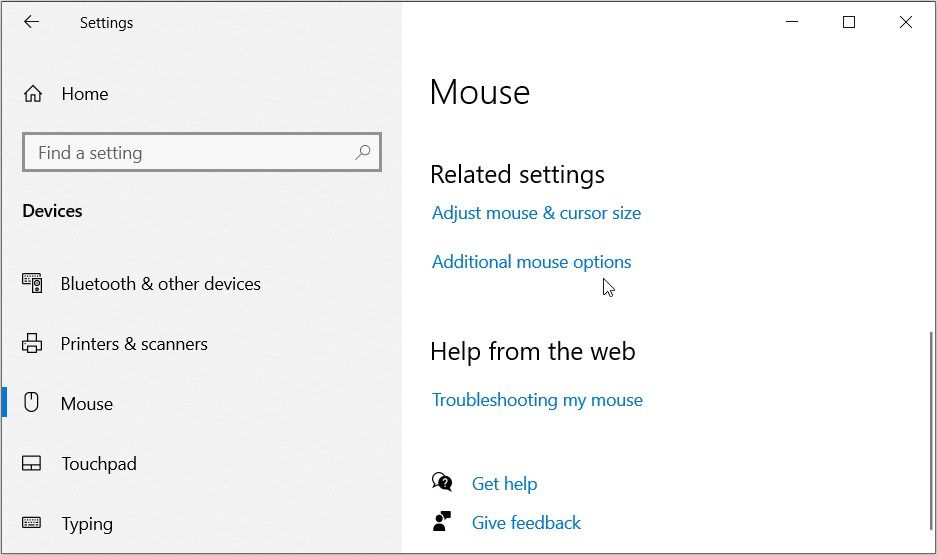
Navegar a la Botones pestaña en la siguiente pantalla. A partir de ahí, revisa el Alternar botones primarios y secundarios cuadro, haga clic Aplicarluego haga clic CORRECTO.
3. Utilice el cuadro de diálogo Ejecutar comando de Windows
¿Ha utilizado alguna vez el cuadro de diálogo del comando Ejecutar de Windows? Es una herramienta increíble que te ayuda a acceder fácilmente a la mayoría de las aplicaciones en tu dispositivo.
En este ejemplo, comprobaremos cómo puede utilizar el cuadro de diálogo Ejecutar comando para acceder a la ventana Propiedades del ratón. A partir de ahí, exploraremos cómo puede intercambiar la funcionalidad del botón del mouse.
Estos son los pasos que debe seguir:
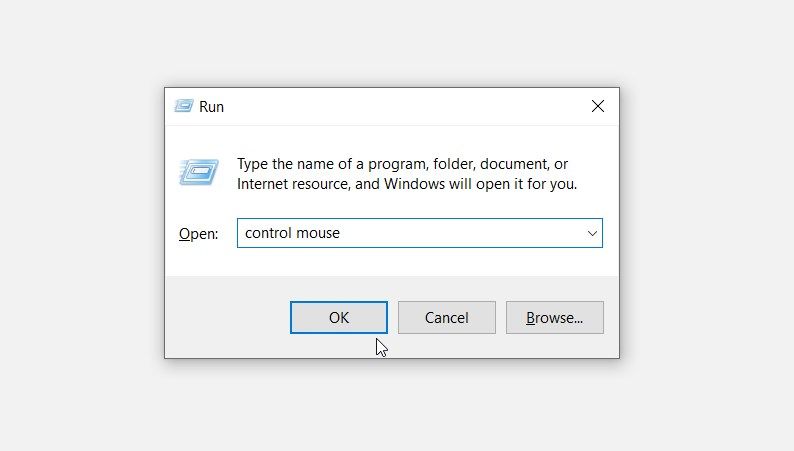
Para intercambiar los botones del mouse, vaya a Botones la pestaña en la siguiente pantalla y verifique Alternar botones primarios y secundarios caja.
4. Usar el Editor del Registro

También puede intercambiar la funcionalidad del botón del mouse usando el Editor del Registro. Pero este método implica modificar manualmente algunos valores de registro.
Y debido a que el Editor del Registro es una herramienta bastante sensible, es posible que desee hacer una copia de seguridad de su Registro antes de continuar.
Ahora, aquí se explica cómo intercambiar la funcionalidad del botón del mouse usando el Editor del Registro:
Computer\HKEY_CURRENT_USER\Control Panel\Mouse
Desde allí, haga doble clic en el Intercambiar botones del mouse la opción a la derecha, luego establezca la opción Datos de valor para 1.
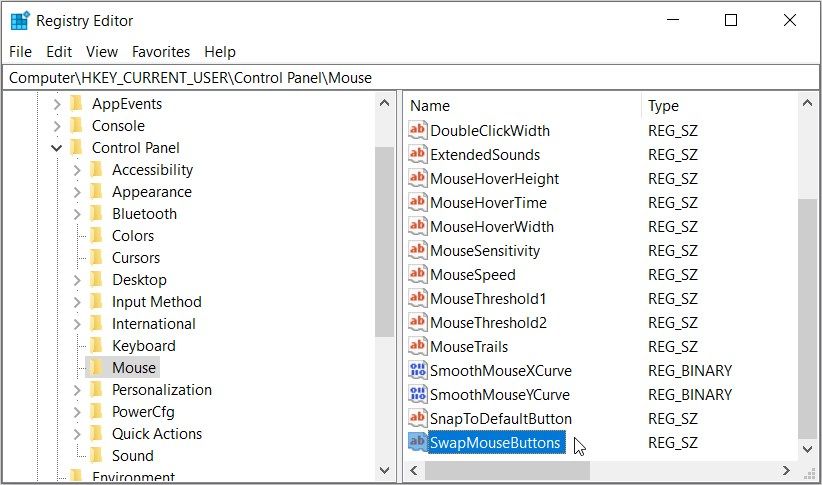
Apuro CORRECTO para guardar estos cambios. Esto debería cambiar la funcionalidad de los botones del mouse.
Si desea restaurar la configuración predeterminada, siga los pasos anteriores, pero configure el Datos de valor para 0.
Pero, ¿qué pasa si no puede intercambiar la funcionalidad del botón del mouse usando los métodos que hemos cubierto? En este caso, probablemente esté enfrentando problemas en el sistema. Esto significa que primero debe solucionar los problemas de su dispositivo antes de poder aplicar los métodos de este artículo.
Entonces, veamos cómo puede reparar su PC si no le permite intercambiar la funcionalidad del botón del mouse.
Qué hacer si no puede intercambiar la funcionalidad del botón del mouse

Probó todos los métodos que hemos cubierto, pero aún no puede intercambiar la funcionalidad del botón del mouse. Pero no se preocupe, le mostraremos cómo solucionar este problema.
Estos son algunos de los métodos que puede aplicar.
Actualice o reinstale los controladores del mouse
Lo más probable es que los controladores de mouse incompatibles o dañados estén causando el problema en cuestión. En este caso, puede solucionar el problema actualizando o reinstalando estos controladores.
Así es como puede actualizar los controladores del mouse:

Ahora veamos los pasos para reinstalar los controladores del mouse:
Ejecute el Solucionador de problemas de hardware y dispositivos
El uso de algunos solucionadores de problemas integrados de Windows relevantes podría ayudar a solucionar el problema en cuestión. Y dado que probablemente sea un problema de hardware, puede solucionarlo con el solucionador de problemas de hardware y dispositivos.
Estos son los pasos que debe seguir:

Realice un escaneo "Comprobar disco"
¿Qué pasa si los errores del sistema están causando el problema en cuestión? En este caso, puede solucionar el problema ejecutando un escaneo de disco de verificación (CHKDSK).
Estos son los pasos que debe seguir:
chkdsk C: /f
Espere a que se complete el proceso y luego reinicie su dispositivo.
Él VS: El comando representa la letra del disco duro en el que está instalado Windows. Si instaló Windows en una unidad diferente, reemplace la VS: comando con la letra de la unidad en cuestión.

Cambie la funcionalidad del botón del mouse sin problemas
Windows le permite personalizar fácilmente la funcionalidad de sus componentes de software y hardware. Por ejemplo, puede intercambiar fácilmente la funcionalidad de los botones del mouse utilizando los consejos que hemos cubierto.
¿Tu ratón tiene botones extra? Si es así, también puede reasignar estos botones para aumentar su productividad.
https://jagonzalez.org/4-formas-de-intercambiar-los-botones-izquierdo-y-derecho-del-mouse-en-windows/?feed_id=9988&_unique_id=6477de3835043
Comentarios
Publicar un comentario