
Un controlador de dispositivo es un componente importante que permite que la computadora detecte y administre el hardware instalado. Pero a veces los controladores instalados terminan causando más problemas de los que resuelven.
Afortunadamente, puede desinstalar rápidamente los controladores en su computadora. Aquí hay cinco formas de desinstalar controladores en Windows 11.
¿Cuándo debería desinstalar los controladores de dispositivos?
Como se mencionó anteriormente, un controlador de dispositivo es un componente importante que le dice a su computadora cómo comunicarse con el dispositivo asociado. Por ejemplo, para conectar y usar su cámara web, se necesita un controlador de cámara para cerrar la brecha entre la computadora y la cámara web y brindarle el resultado.
Sin el controlador de la cámara, su cámara web es solo un dispositivo que no hace nada. Sin embargo, a veces ciertos controladores pueden causar varios problemas en su computadora. Estos problemas pueden provocar fallas en el dispositivo y son una de las razones por las que Windows a veces se congela.
Como tal, si alguno de los controladores instalados está causando problemas en su sistema, debe desinstalarlos para solucionar el problema.
1. Cómo desinstalar controladores usando el administrador de dispositivos
El Administrador de dispositivos es una de las herramientas más utilizadas en una computadora con Windows. Le permite identificar dispositivos desconocidos, actualizar y desinstalar controladores. También puede usarlo para activar o desactivar un dispositivo.
Para desinstalar un controlador usando el Administrador de dispositivos, siga los pasos a continuación:
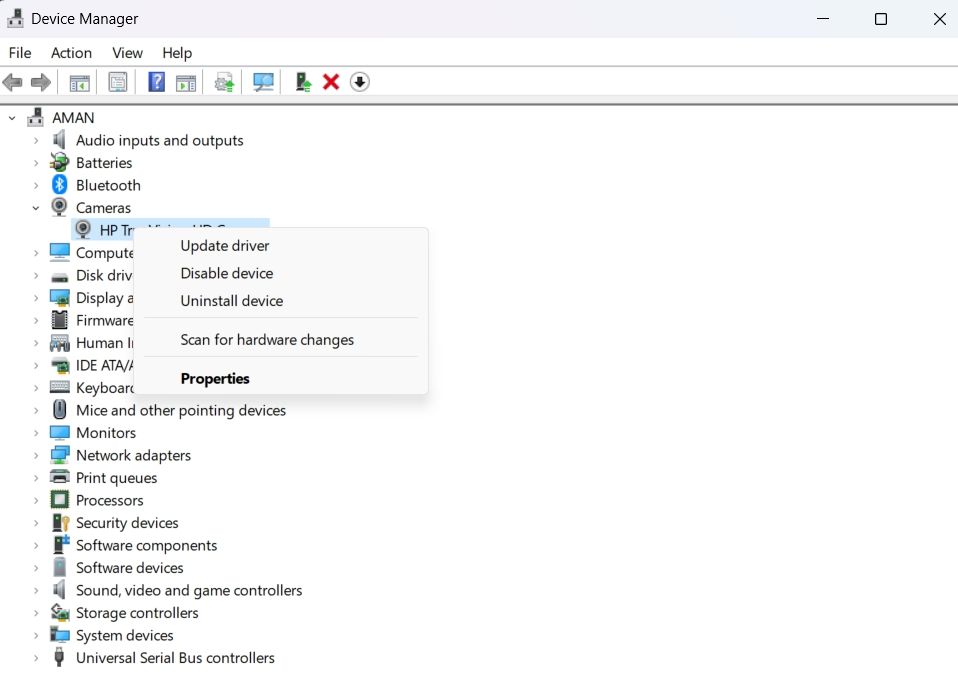
El controlador seleccionado se eliminará por completo de su sistema.
Los pasos anteriores desinstalarán todos los controladores de dispositivos excepto el controlador de la impresora. Puede desinstalar un controlador de impresora utilizando los otros métodos de esta guía.
2. Cómo desinstalar controladores usando la aplicación Configuración
La aplicación Configuración es el eje central de casi todas las configuraciones de Windows. Puede usarlo para administrar preferencias, configurar el sistema operativo y controlar dispositivos conectados. La aplicación Configuración también le permite desinstalar manualmente un controlador de dispositivo.
Aquí se explica cómo desinstalar los controladores mediante la aplicación Configuración:
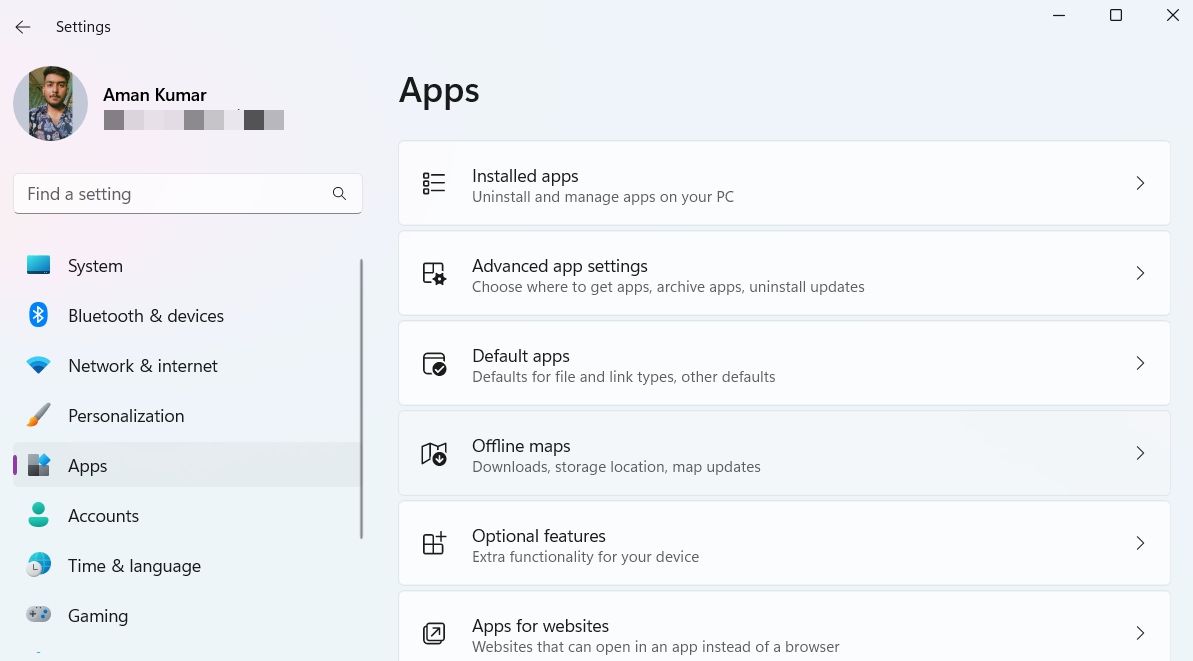
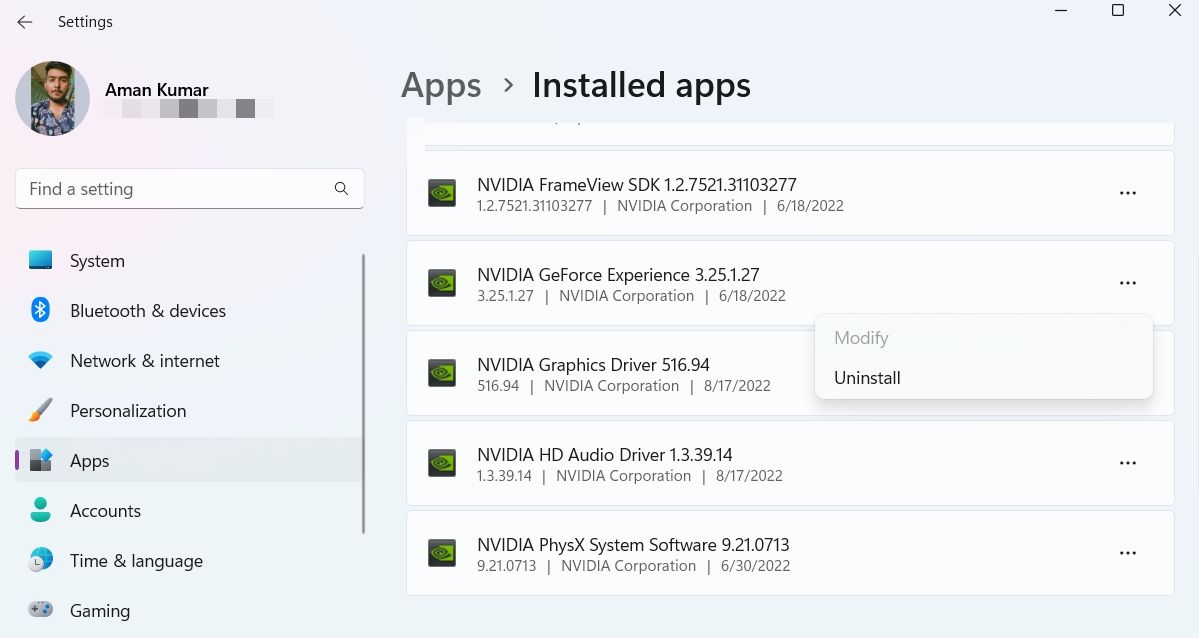
Eso es. Reinicie su computadora para aplicar los cambios.
3. Cómo desinstalar controladores mediante el panel de control
El Panel de control es un componente importante de Windows que le permite administrar la configuración del sistema. Estas configuraciones controlan casi todo sobre cómo funciona y se ve su sistema, y puede usarlas para configurar Windows de manera efectiva de la manera que desee.
El Panel de control tiene una sección de Programas y características desde donde puede administrar todas las aplicaciones y controladores instalados. Puede desinstalar un controlador de dispositivo usando el Panel de control siguiendo los pasos a continuación:
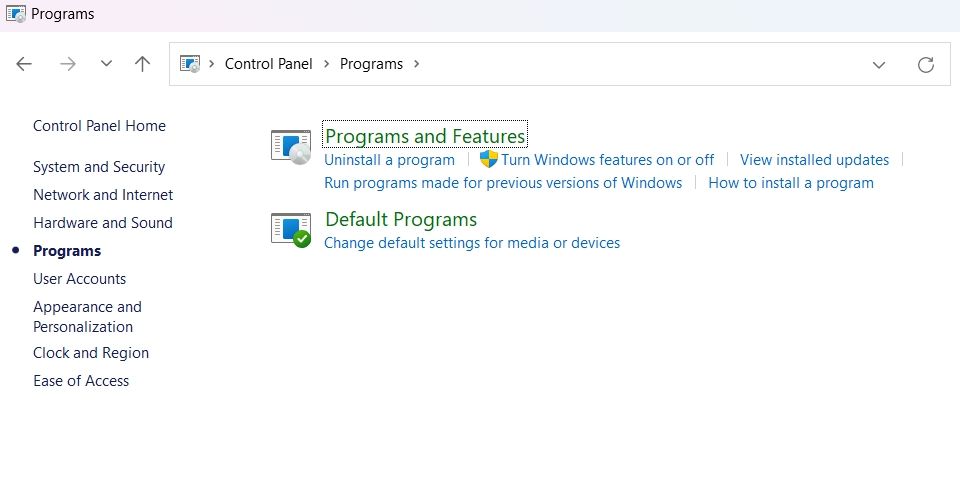
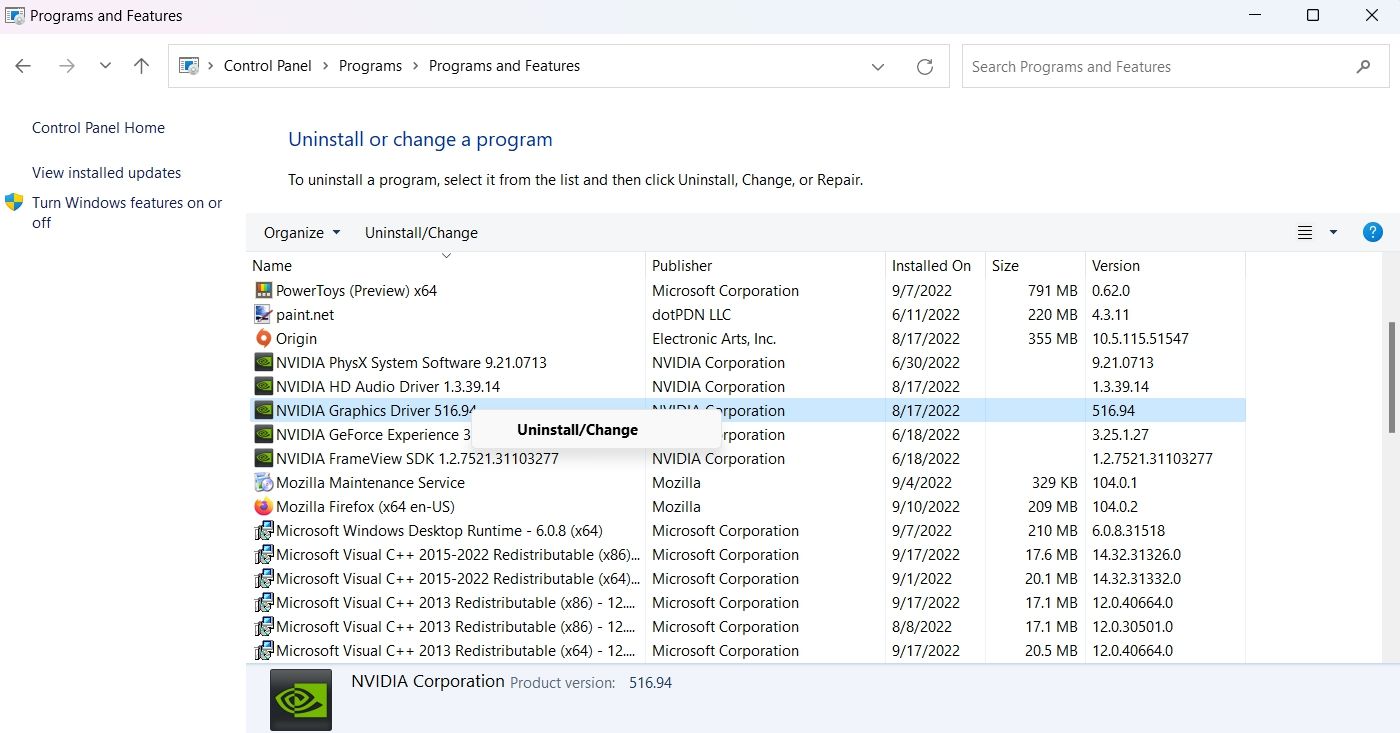
Luego siga las instrucciones en pantalla para desinstalar el controlador en su computadora.
4. Cómo desinstalar controladores mediante el símbolo del sistema
El procesador de comandos de Windows, también conocido como símbolo del sistema, es la interfaz de línea de comandos de una computadora con Windows. Es una forma de interactuar con su sistema a través de comandos de texto.
Puede usar el símbolo del sistema para realizar varias tareas, incluida la desinstalación de controladores en su computadora. Así es cómo:
Dism /online /Get-Drivers /Format:Table
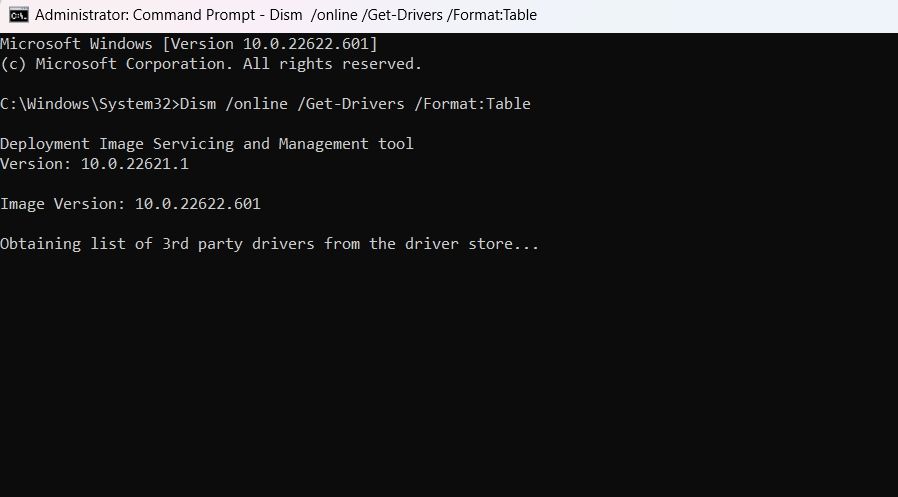
Dism /online /Get-Drivers / all /Format:Table
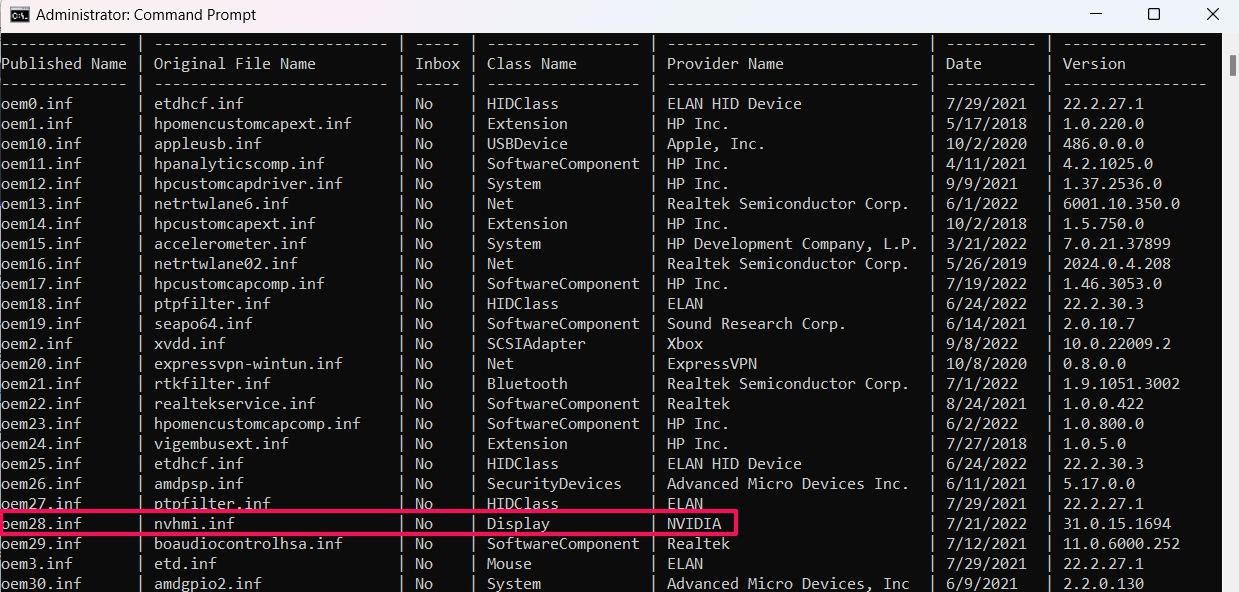
pnputil /delete-driver/uninstall /force
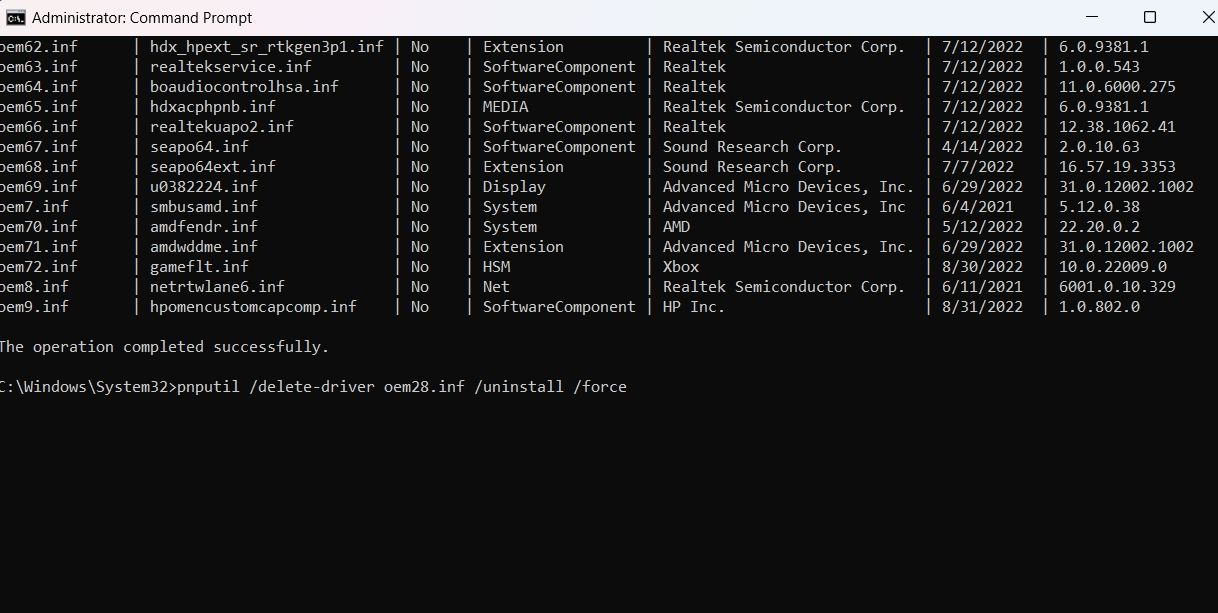
Ejecutar estos comandos desinstalará a la fuerza el controlador de su computadora.
La lista de controladores de terceros incluso contiene los nombres de los controladores que ya no están instalados en su computadora. Obtendrá un error si intenta desinstalar estos controladores siguiendo los pasos anteriores.
5. Cómo desinstalar controladores usando Autoruns
Autoruns es una utilidad del sistema que muestra todos los programas que se ejecutan en su computadora. Puede usarlo para cerrar aplicaciones en segundo plano, administrar servicios e incluso desinstalar controladores.
Aquí se explica cómo desinstalar los controladores mediante Autoruns:
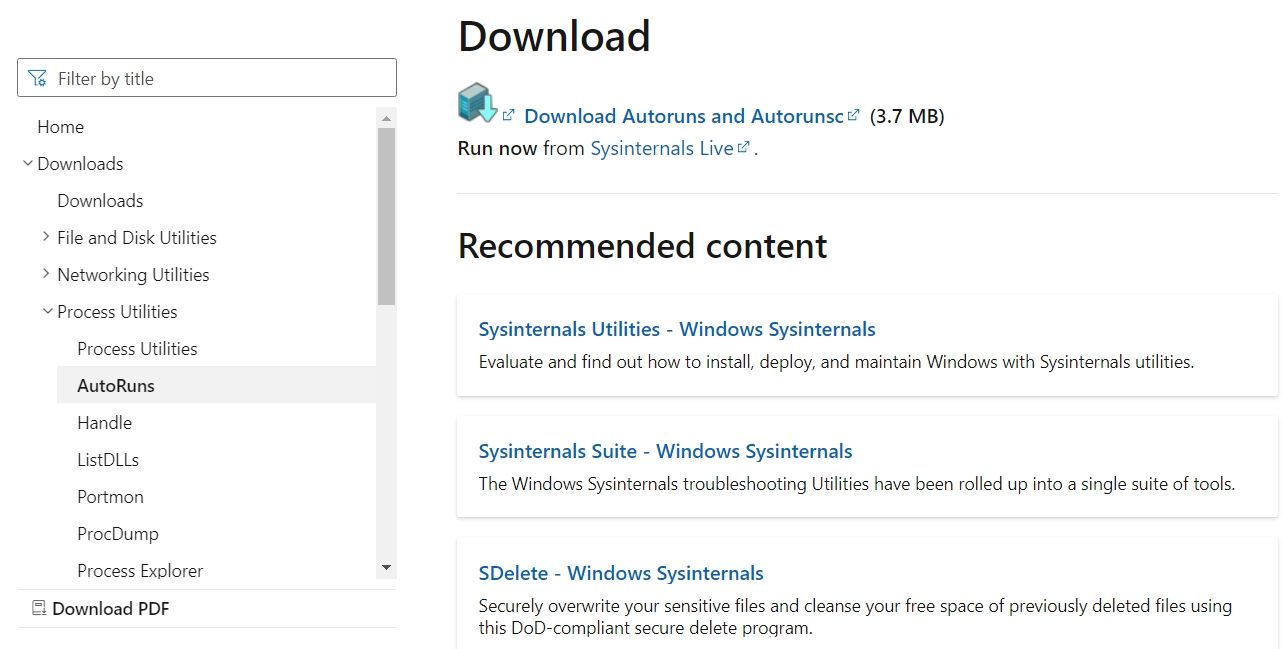
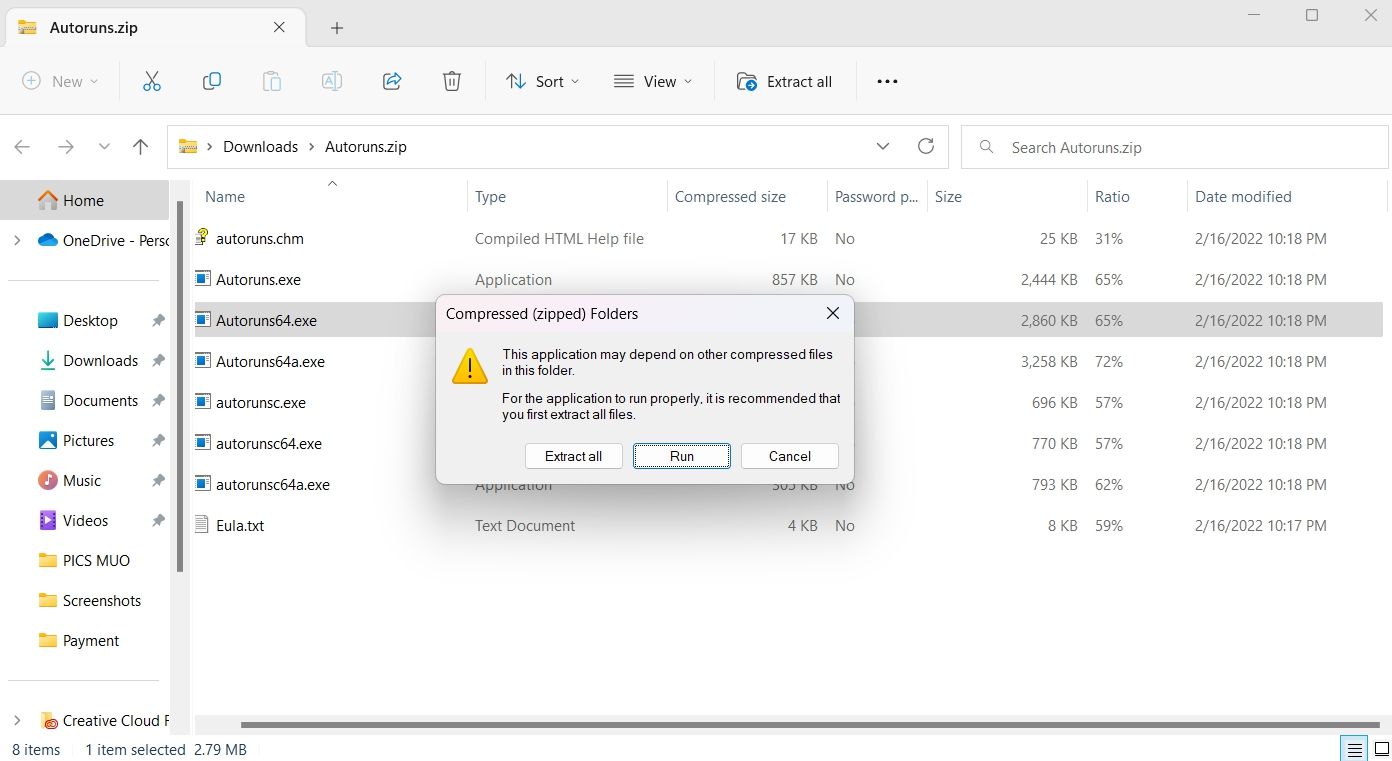
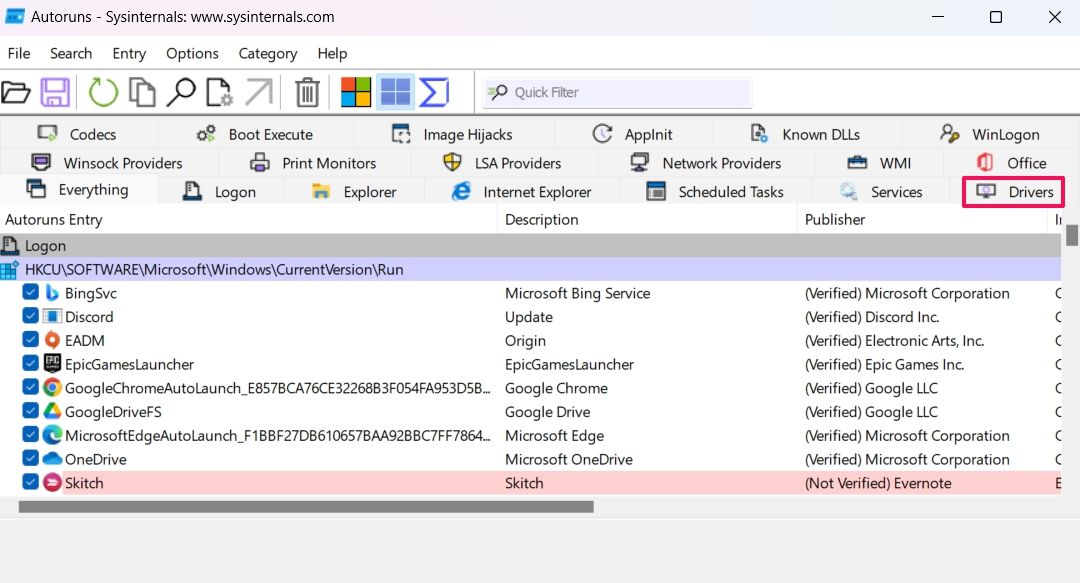
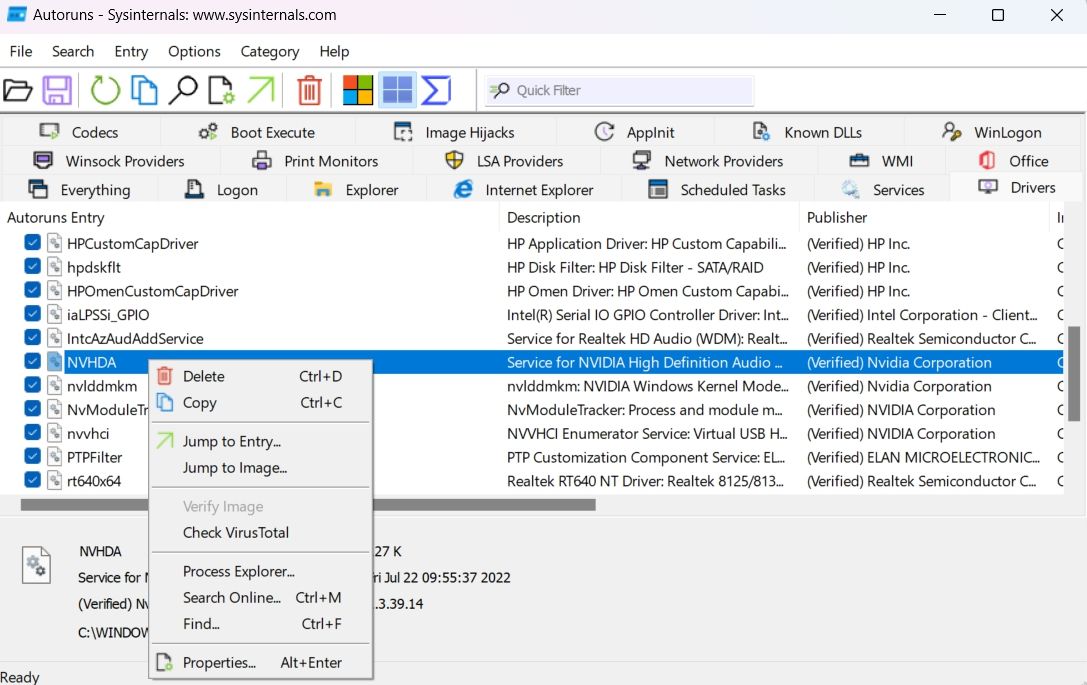
Eliminar controladores problemáticos de Windows 11
Un controlador de dispositivo corrupto o problemático puede obstaculizar su flujo de trabajo y mantenerlo ocupado todo el día. Puede desinstalar todos estos controladores utilizando los métodos anteriores.
Otra forma de reparar un controlador corrupto o problemático es descargar su última actualización. Cada actualización viene con nuevas características y elimina todos los problemas de controladores.
https://jagonzalez.org/como-desinstalar-controladores-en-windows-11/?feed_id=9974&_unique_id=6477d016001f5
Comentarios
Publicar un comentario