
¿Alguna vez ha deseado tener el máximo control sobre su PC con Windows? Tener el poder no solo de mirar debajo del capó de casi cualquier proceso o aplicación de Windows, sino también la capacidad de ver a qué archivos y claves de registro están accediendo sus aplicaciones en tiempo real, es increíble.
Tal vez usted es un técnico en computación que busca agregar algunos conocimientos prácticos serios a su cinturón de herramientas de Windows. Si hemos despertado su interés, no busque más mientras desglosamos Sysinternals, uno de los conjuntos de utilidades administrativas y de sistema más capaces y potentes para Windows.
Una breve historia de Sysinternals
Sysinternals es una colección de utilidades gratuitas del sistema, administrativas y de solución de problemas para Windows.
Sysinternals se remonta casi hasta el mismo Windows, con la primera iteración que data de 1996. Desde entonces, la suite Sysinternals ha evolucionado con cada versión sucesiva de Windows, con un arsenal que se expande a más de 70 utilidades distintas. Microsoft compró y adquirió el software en 2006 y lo mantuvo gratis y disponible para su descarga como paquete completo o individualmente.
Sysinternals también recibe actualizaciones periódicas con nuevas utilidades agregadas con el tiempo. Lo mejor de todo es que el software es portátil y no requiere que lo instale. La mayoría de las utilidades son archivos EXE simples que puede colocar en una unidad flash USB y agregar a su kit de herramientas de aplicaciones portátiles de Windows para la administración del sistema.
Cómo obtener Sysinternals
Primero, deberá cargar Sysinternals en su PC. Afortunadamente, no es difícil.
Descargar directamente desde Microsoft
Para comenzar, visite el índice de utilidades de Sysinternals, donde también puede leer una breve descripción de la función de cada herramienta.
Si elige descargar el paquete completo de Sysinternals, su navegador descargará un archivo ZIP de aproximadamente 45 MB.
En tu carpeta de descargas, solo botón derecho del ratón seguro SysinternalsSuite.zip y seleccione Extraer todo. A continuación, configure una carpeta de destino de su elección y haga clic en el Extracto botón.
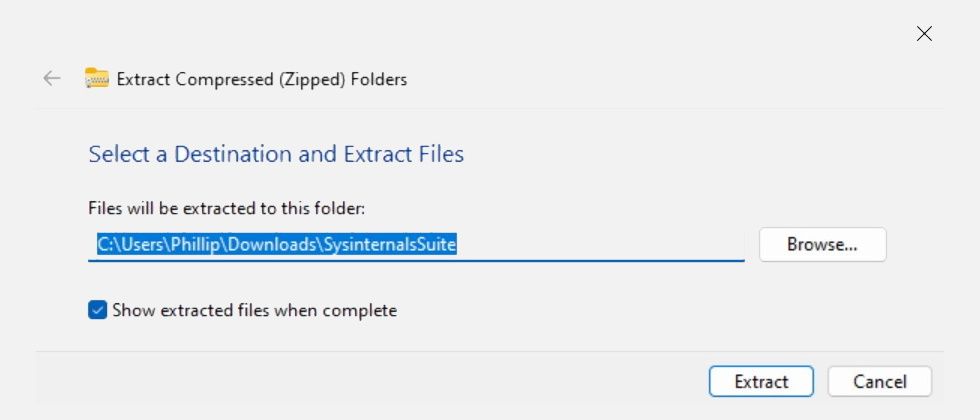
Ahora es libre de explorar y utilizar las herramientas como mejor le parezca. Debe tenerse en cuenta que la mayoría de las herramientas requieren acceso de administrador, así que asegúrese de botón derecho del ratón en cada herramienta y seleccione Ejecutar como administrador Antes de usar.
Ejecución de herramientas desde SysInternals Live
Sysinternals Live es un servicio proporcionado por Microsoft que le permite ejecutar las herramientas de Sysinternals directamente desde la web.
Puede ejecutar una herramienta individual directamente ingresando la ruta Sysinternals Live de la herramienta en el Explorador de Windows o en el cuadro de diálogo Ejecutar. Utilice la siguiente sintaxis: \\live.sysinternals.com\herramientas\
Apuro Ganar + R para que aparezca el cuadro de diálogo Ejecutar. Especifique el nombre de la herramienta al final de la ruta y presione Entrar o presione CORRECTO.
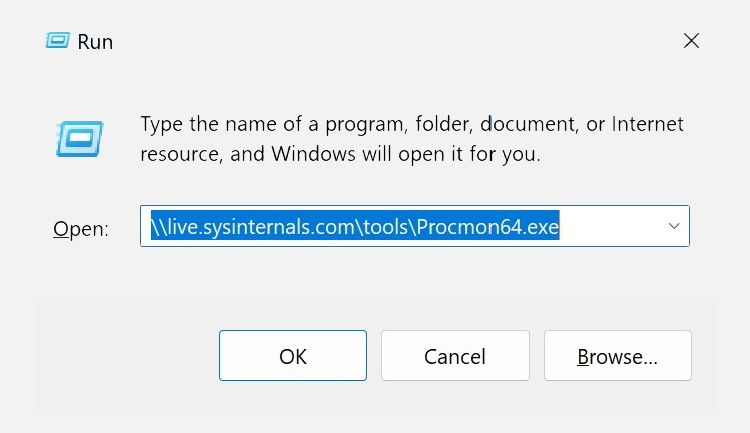
Después de un momento o dos, se encontrará con un Advertencia de seguridad donde solo puedes seleccionar Correr seguir. Tenga en cuenta que puede ver todo el directorio de herramientas de Microsoft Sysinternals Live en su navegador.
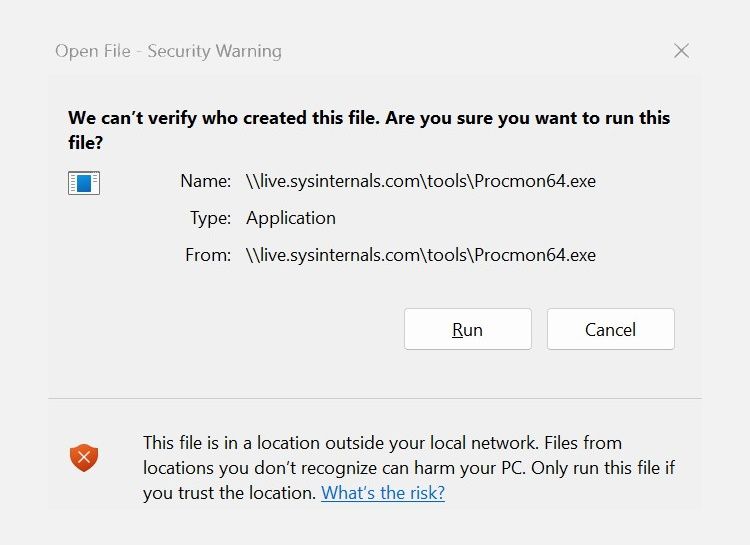
¿Qué puedes hacer con Sysinternals?
Si bien es poco probable que una sola persona use todas las herramientas disponibles en la suite, hay una gran cantidad de utilidades disponibles para usted.
Existen herramientas como Process Monitor, que monitorea el sistema de archivos, el registro, los procesos, los subprocesos y la actividad de DLL en tiempo real. Process Explorer, por otro lado, es similar al Administrador de tareas de Windows pero con un montón de funciones adicionales.
Autoruns lo ayuda a administrar los procesos de inicio de Windows, así como a detectar malware incorporado particularmente molesto. Consulte Cómo administrar programas de inicio de Windows con autoruns para obtener más información.
SDelete, que es un programa de eliminación segura compatible con DoD, también limpia su espacio libre y no deja rastros de archivos eliminados anteriormente.
También hay una variedad de utilidades de línea de comandos de servicio pesado que ayudan con todo, desde la seguridad de la red y el uso compartido de archivos hasta las instalaciones avanzadas de Active Directory y más.
A continuación, veamos algunas de las herramientas más populares y cómo podría querer usarlas.
Explorador de procesos: el hermano mayor del administrador de tareas
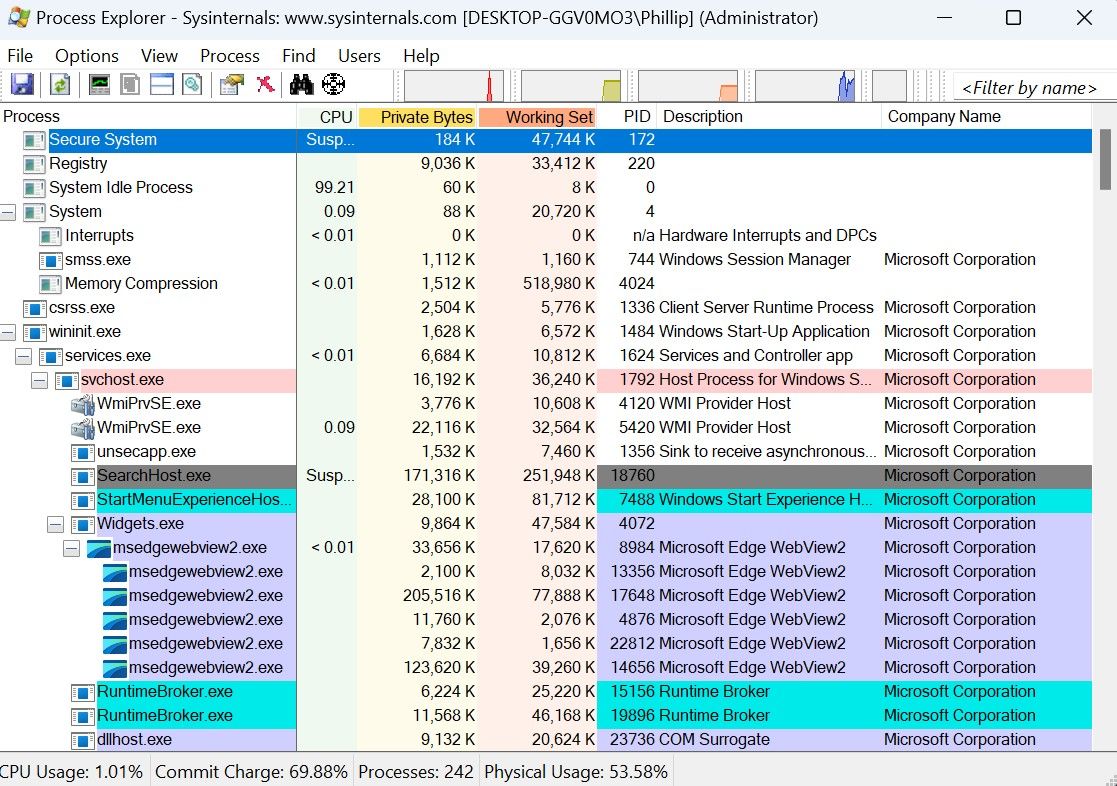
Cuando abra Process Explorer por primera vez, es posible que se sienta un poco abrumado por la cantidad de opciones y datos que se le presentan.
En el panel izquierdo, está el árbol jerárquico que enumera todos los procesos y subprocesos que se ejecutan en su computadora. Junto a eso, encontrará el uso de CPU y RAM, PID (identificador de proceso), La descripciony nombre de la empresa todo presentado en columnas que se pueden ordenar y personalizar.
En la barra de herramientas hay mini gráficos de actividad para UPC, memoria físicay Entrada salida que cuando se hace clic en abrir en una ventana separada. Abajo Opcion > Iconos de la bandeja también puede seleccionar qué actividad desea mostrar en la barra de tareas de Windows cuando minimiza la aplicación.
Una de las principales diferencias entre Process Explorer y el Administrador de tareas de Windows es la clave codificada por colores utilizada para identificar diferentes tipos de procesos. Puede ver esta clave yendo a Opcion > Selección de color. Esté atento a los procesos marcados en morado, ya que contienen código comprimido y podrían ser una señal de malware oculto.
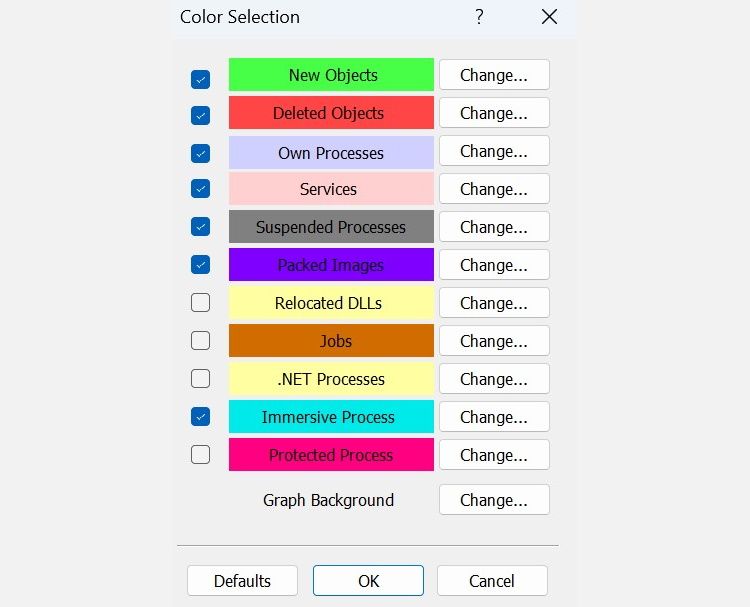
Al hacer clic derecho en cualquier proceso, se mostrará un conjunto de opciones, lo que le permitirá Fijar prioridad, Matar, Árbol de proceso de eliminación, Suspender el proceso, y más.
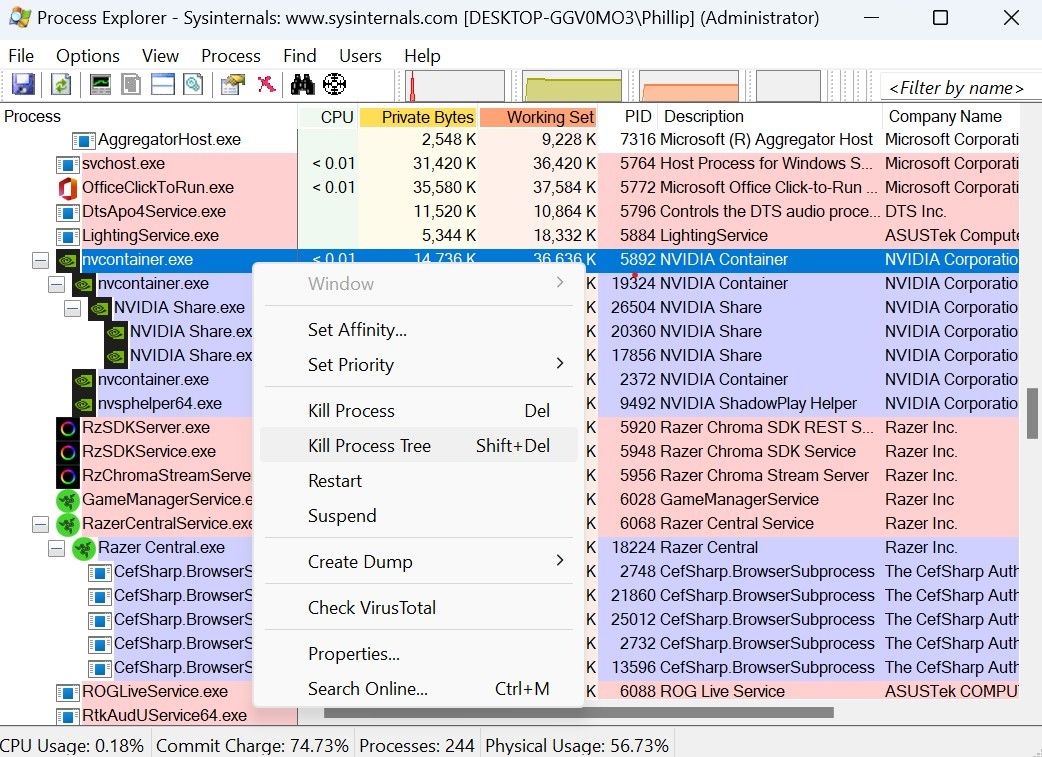
Process Monitor: el último registro de Windows
Process Monitor es bastante diferente de Process Explorer.
Process Monitor le permite capturar un registro de cada evento que ocurre en su PC con Windows. Con Process Monitor puede ver qué claves de registro actualiza cualquier aplicación. Incluso si un servicio o aplicación genera un nuevo proceso, modifica el sistema de archivos de alguna manera o se conecta a una red, puede rastrearlo con Process Monitor.
Cuando abra Process Monitor por primera vez, será recibido con una gran cantidad de filas y datos. En segundo plano, Process Monitor continuará registrando cualquier evento de registro, sistema de archivos, red, proceso y creación de perfiles que pueda ocurrir. Esto significa que la lista de datos crecerá rápidamente incluso si su máquina está inactiva, ya que los servicios interactúan con su sistema.
La clave para usar Process Monitor de manera efectiva es filtrar y enfocarse solo en los eventos que le interesan. Por ejemplo: para filtrar rápidamente los procesos de Microsoft, puede ir a Opcion > Seleccionar columnas e incluir nombre de la empresa. Luego, con solo hacer clic con el botón derecho en la columna, puede usar la función Incluir/Excluir en el menú contextual para filtrar rápidamente esos eventos.
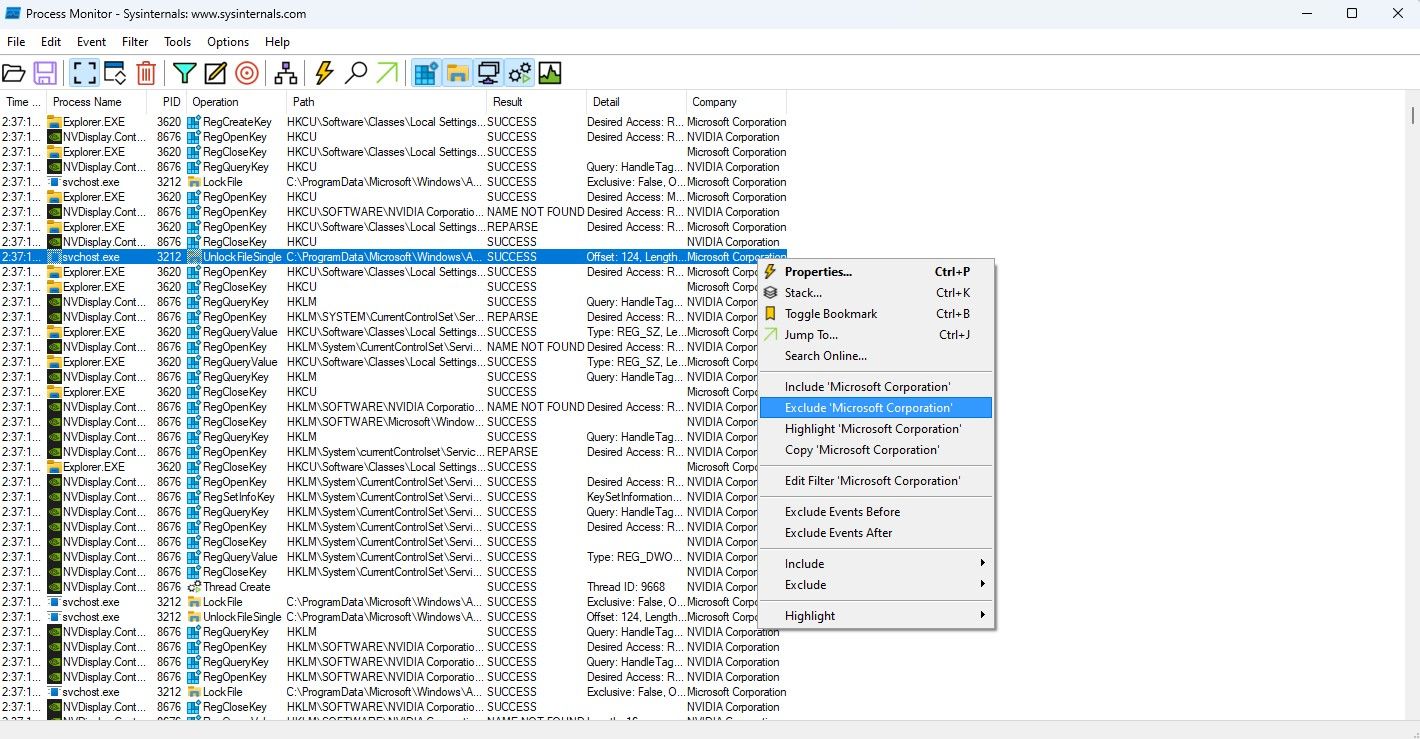
Haga doble clic o haga clic con el botón derecho en un evento y seleccione Propiedades abrirá un cuadro de diálogo adicional con una gran cantidad de información. Desde este cuadro de diálogo, podrá determinar la clase del evento (es decir, Sistema de archivos o RegistryQueryKey), la ruta a la operación física y el resultado.
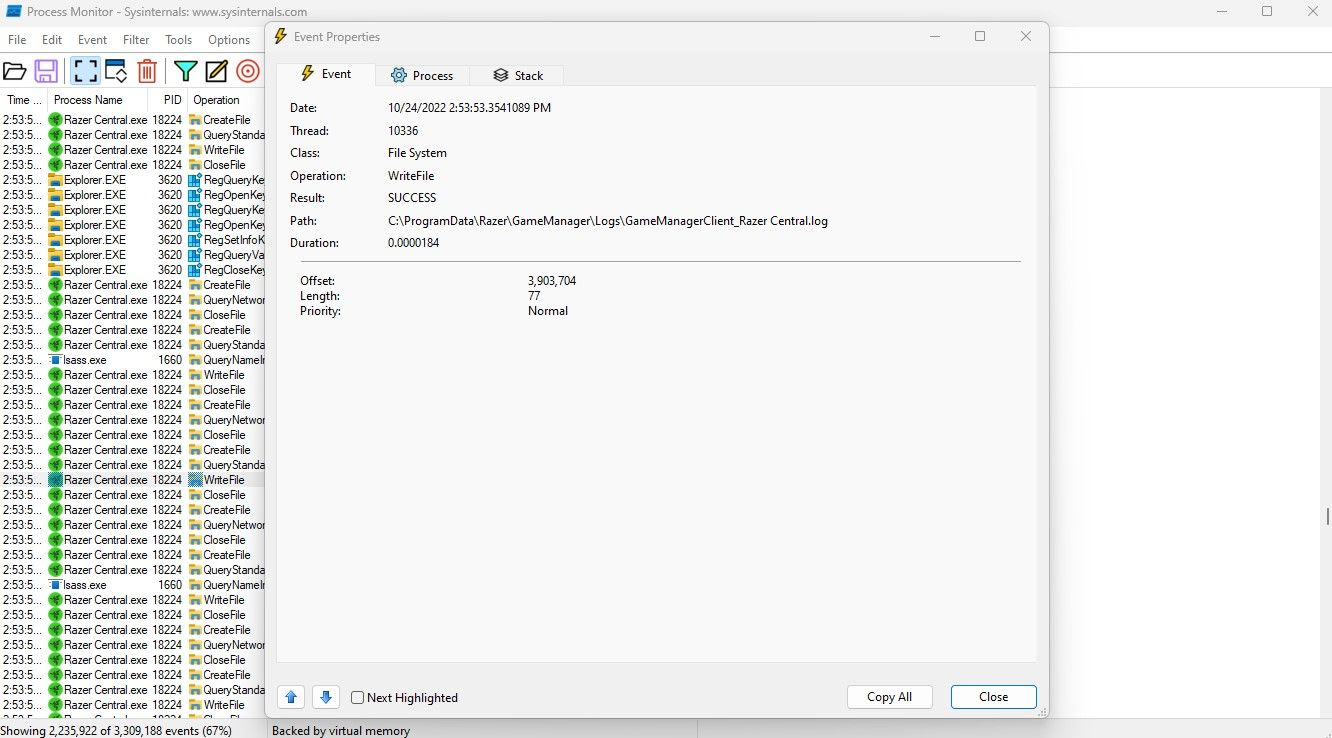
A partir de ahí, puede profundizar aún más yendo a la Pila pestaña donde puede ver los archivos DLL individuales asociados con el evento.
De manera predeterminada, Process Monitor usa la memoria virtual de su computadora para almacenar eventos que son temporales. Si vas a Carpetas > Archivos de respaldo puede especificar un archivo en el que se escribirán y guardarán los datos.
Autoruns: configuración de procesos y aplicaciones de inicio
Windows ofrece algunas opciones para administrar los procesos de inicio y las aplicaciones listas para usar. El administrador de tareas, por ejemplo, tiene un Aplicaciones de inicio sección en su panel de navegación. La misma información también se puede encontrar en el Ajustes aplicación bajo aplicaciones > comienzo.
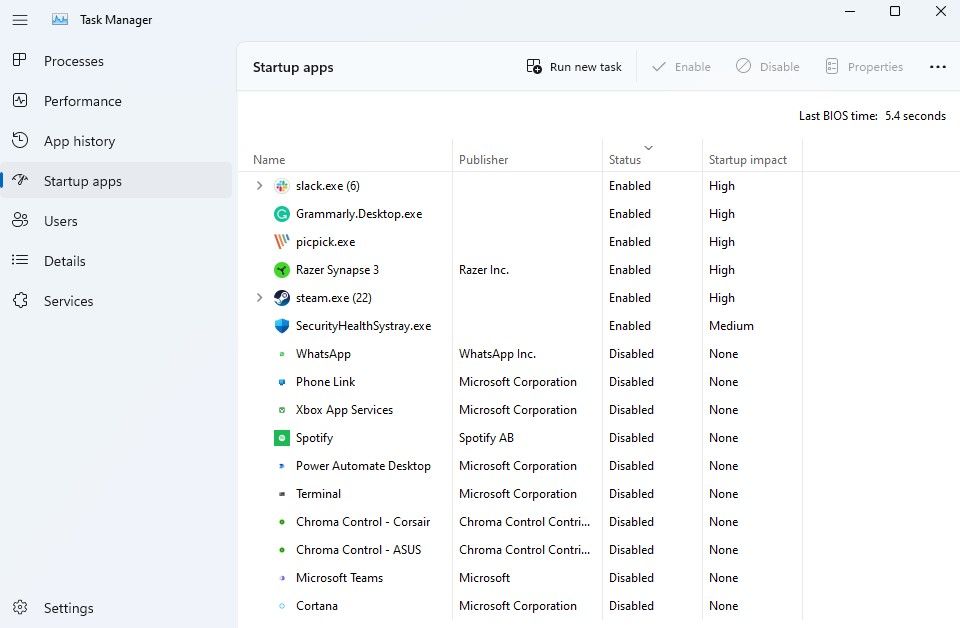
Si bien eso probablemente sea suficiente para la mayoría de las personas, en realidad no le brinda una imagen completa de lo que se carga cada vez que inicia su PC. En realidad, existen muchas formas más sofisticadas de configurar el software para que se inicie automáticamente en Windows. Hay objetos de ayuda del navegador, tareas programadas, servicios, controladores e incluso algunos métodos casi indetectables como secuestros de imágenes y AppInit_dlls.
Si está buscando una lista completa de elementos de inicio, Autoruns es su respuesta.
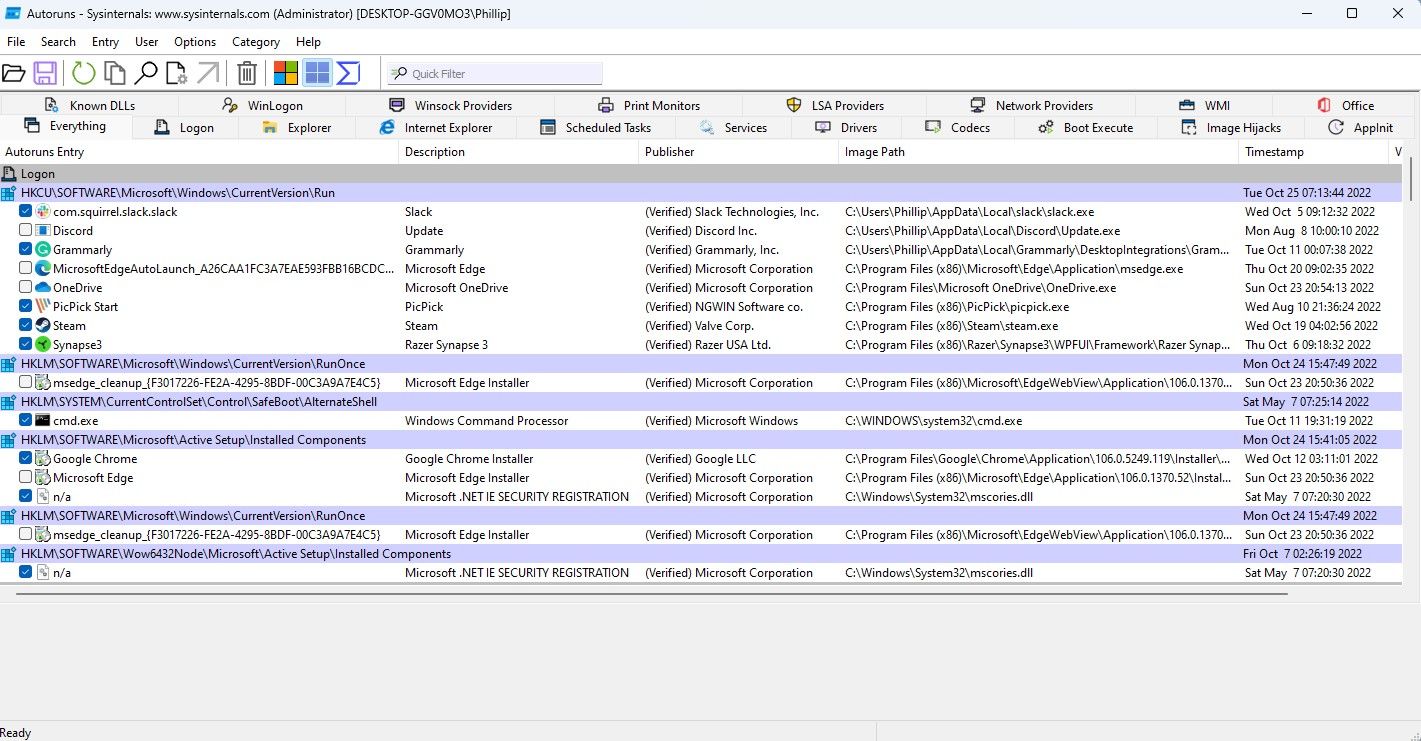
De manera predeterminada, cuando abre Autoruns por primera vez, aterriza en el Todo lengua. Esto muestra cada elemento de inicio en cada pestaña. Naturalmente, puede hojear las pestañas para destilar aún más la información.
Cada pestaña le da una idea del mecanismo utilizado por el elemento de inicio. por ejemplo, el Conectarse La pestaña muestra todos los elementos cargados cuando su usuario inicia sesión en Windows. los Explorador La pestaña, por otro lado, enumera todos los elementos de inicio que se adjuntan al proceso del Explorador de archivos mientras se está ejecutando.
Para detener la ejecución de cualquier elemento de inicio, solo necesita desmarcar la casilla al lado del programa a la izquierda. Eso es todo lo que podemos decir al respecto. Solo tenga cuidado al anular la selección de cualquier cosa en el Conductores y Prestaciones de servicio pestañas porque la mayoría de ellas son esenciales para sus aplicaciones y componentes de Windows.
Sysinternals ofrece mucho más
Espero que lo que hemos cubierto hasta ahora le haya presentado la idea de Sysinternals. Que vous souhaitiez un instantané complet de tout ce qui se passe sur votre PC avec Process Explorer, les détails granulaires exposés par Process Monitor ou l'autorité ultime sur les programmes exécutés au démarrage avec Autoruns, Sysinternals dispose d'un outil pour à peu près todo.
Solo hemos cubierto los conceptos básicos de lo que es posible usar las herramientas en la suite Sysinternals. Siéntase libre de explorarlos por su cuenta, pero recuerde que un gran poder conlleva una gran responsabilidad.
https://jagonzalez.org/que-son-y-como-usarlos/?feed_id=10002&_unique_id=6477ec86354e6
Comentarios
Publicar un comentario