Cómo corregir el error de fotos "Estos archivos tienen propiedades que no se pueden leer" en Windows 10 y 11

La aplicación Microsoft Photos (Photos Legacy en Windows 11) es un visor de imágenes que también incluye un editor de video. Este editor generalmente permite a los usuarios de Fotos configurar proyectos de video. Sin embargo, algunos usuarios ven este mensaje de error cuando intentan agregar archivos MP4 en este editor de video, "Estos archivos tienen propiedades que no se pueden reproducir".
Los usuarios no pueden agregar ni editar sus archivos MP4 en el editor de video de Fotos debido a este error. ¿Aparece el mismo error al intentar agregar archivos MP4 a Fotos? Si es así, así es como puede solucionar el problema de "propiedades que no se pueden leer" en Windows 10 y 11.
1. Seleccione las opciones de Reparación y Restablecimiento para Fotos
La herramienta Aplicaciones y funciones en Configuración incluye dos opciones de solución de problemas para aplicaciones que no funcionan correctamente. Aquellos Reparar y Reiniciar Vale la pena probar las opciones disponibles para la aplicación Fotos. Así es como puede elegir reparar y restablecer la aplicación Fotos en Windows 11/10.
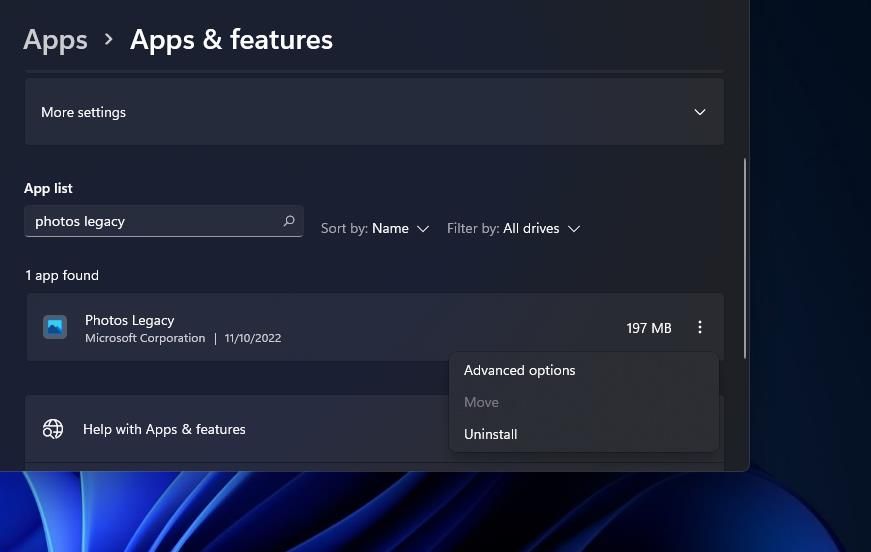
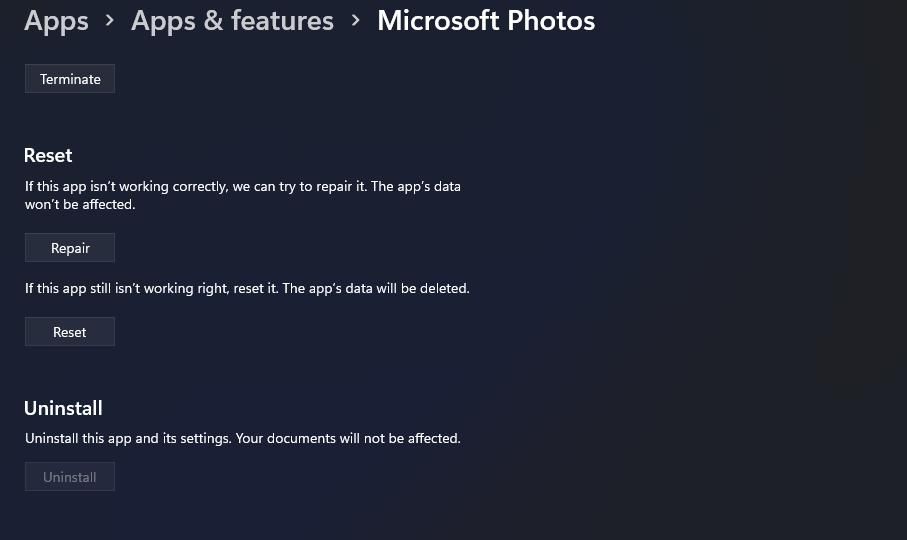
2. Eliminar proyectos de video anteriores
El error "propiedades que no se pueden leer" puede ocurrir debido a datos corruptos de proyectos de video anteriores en Fotos. Algunos usuarios han resuelto este problema eliminando proyectos de video anteriores en sus aplicaciones de Fotos. Elimine proyectos de video anteriores en Fotos de la siguiente manera:
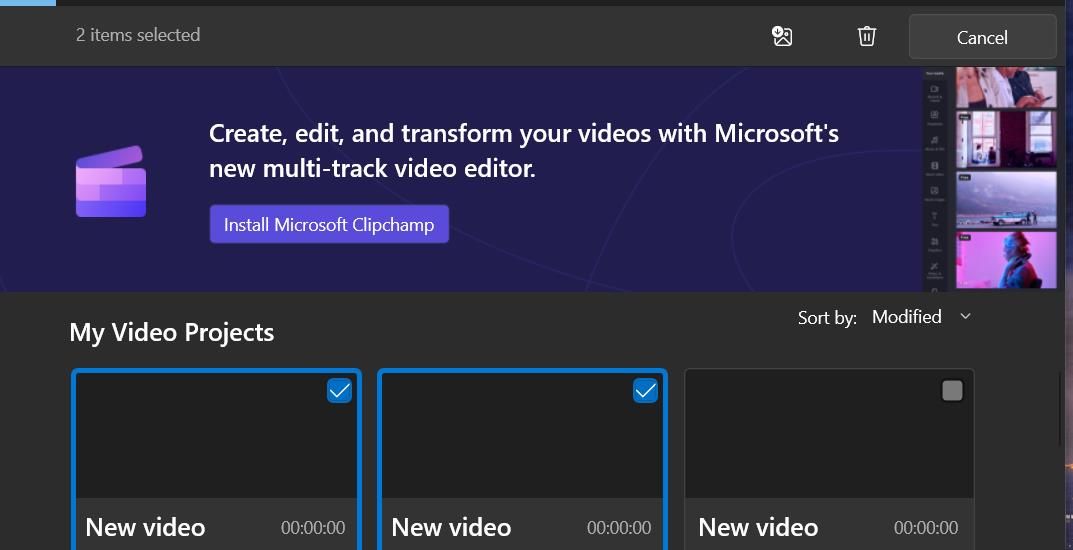
3. Seleccione manualmente una carpeta de origen para los videos requeridos
Otros usuarios de Fotos han podido sortear el error "no se pueden leer las propiedades" seleccionando manualmente una carpeta de origen en Fotos. Los usuarios optaron por agregar carpetas que contenían sus clips fuera del editor de video de Fotos. Estos son los pasos para seleccionar manualmente una carpeta de fuente de video:
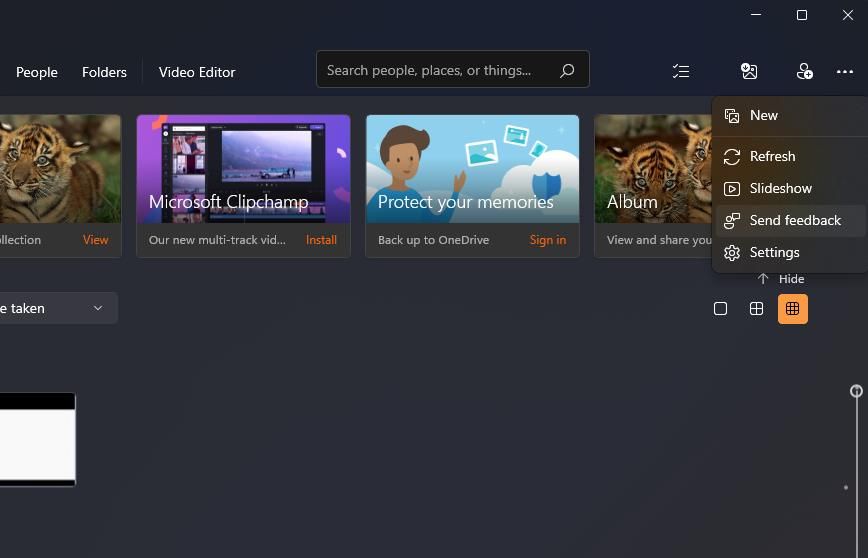
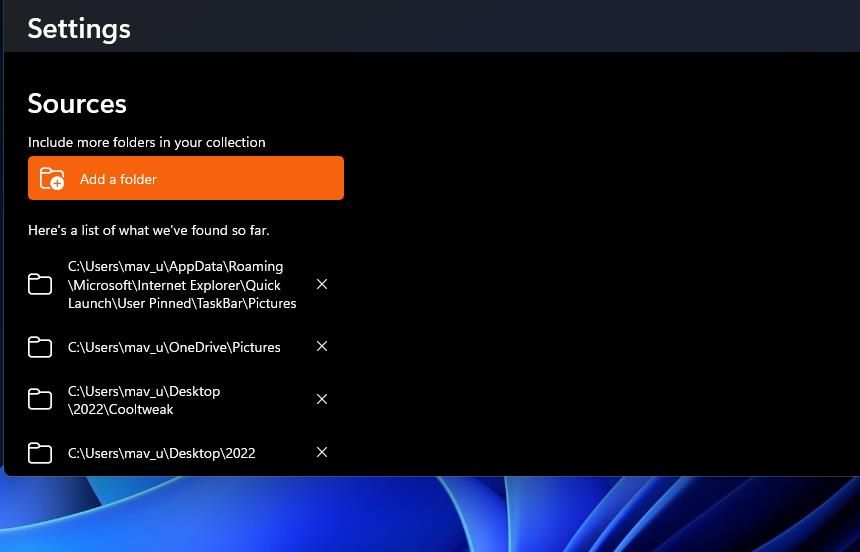
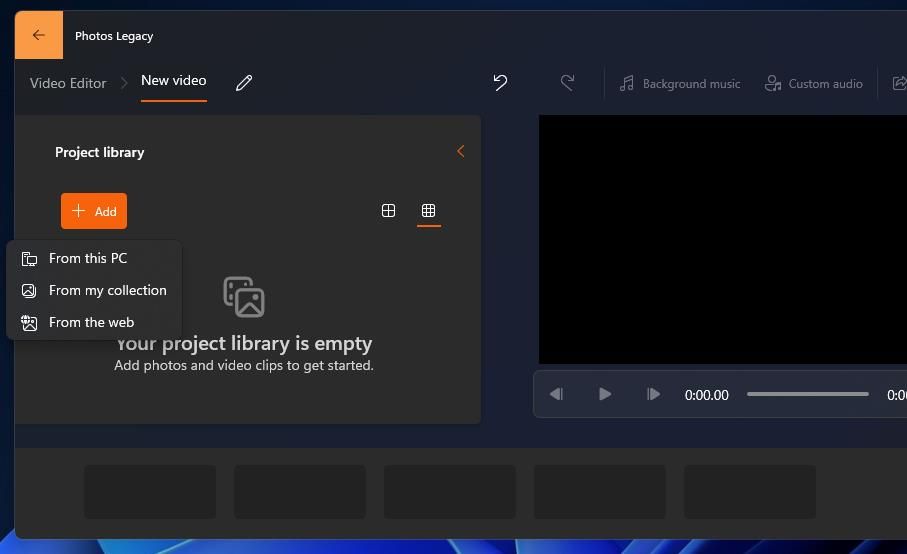
4. Volver a guardar fotos
Es posible que deba corregir el error de "propiedades ilegibles" porque la aplicación Fotos no se ha registrado. Volver a registrar la aplicación probablemente solucione el problema si este es el caso. Puede volver a guardar fotos con PowerShell de esta manera:
Get-AppxPackage -allusers Microsoft.Windows.Photos | Foreach Add-AppxPackage -DisableDevelopmentMode -Register "$($_.InstallLocation)\AppXManifest.xml"
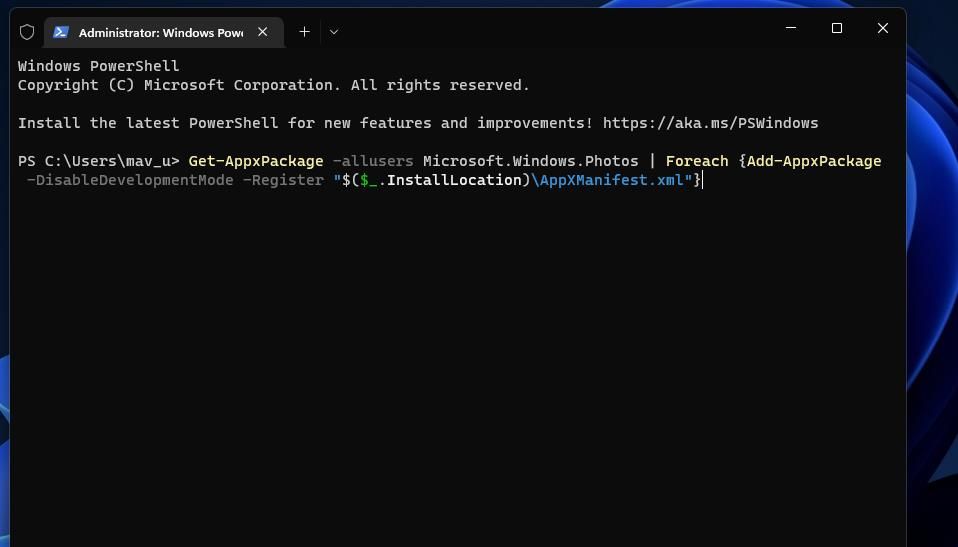
Los usuarios de Windows 11 deberán ingresar un comando diferente para la aplicación Photos Legacy. Para volver a registrar Photos Legacy en Windows 11, deberá reemplazar Microsoft.Windows.PhotosMicrosoft.Windows.Photos en este comando con Microsoft.PhotosLegacy_2022.31100.20005.0_x64__8wekyb3d8bbwe. Este comando se ve así:
Get-AppxPackage -allusers Microsoft.PhotosLegacy_2022.31100.20005.0_x64__8wekyb3d8bbwe | Foreach {Add-AppxPackage -DisableDevelopmentMode -Register
5. Vuelva a instalar la aplicación Fotos
Reinstalar Fotos te dará una copia nueva de la aplicación. No puede desinstalar la aplicación Fotos de Windows 10 a través de Configuración, pero un comando de PowerShell hará el trabajo. Aquí se explica cómo reinstalar Fotos con PowerShell en Windows 10:
get-appxpackage *photos* | remove-appxpackage
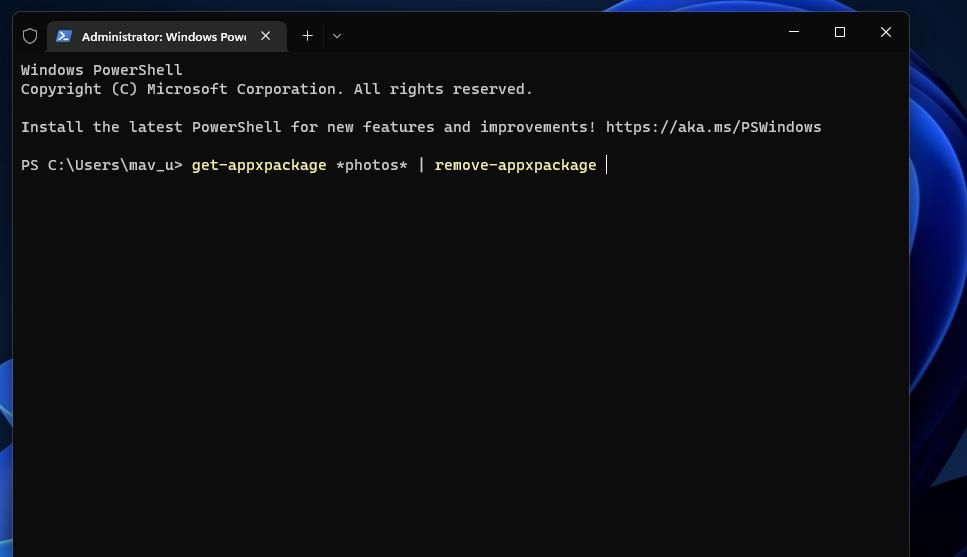
Get-AppXPackage -allusers | Foreach Add-AppxPackage -DisableDevelopmentMode -Register "$($_.InstallLocation)\AppXManifest.xml"
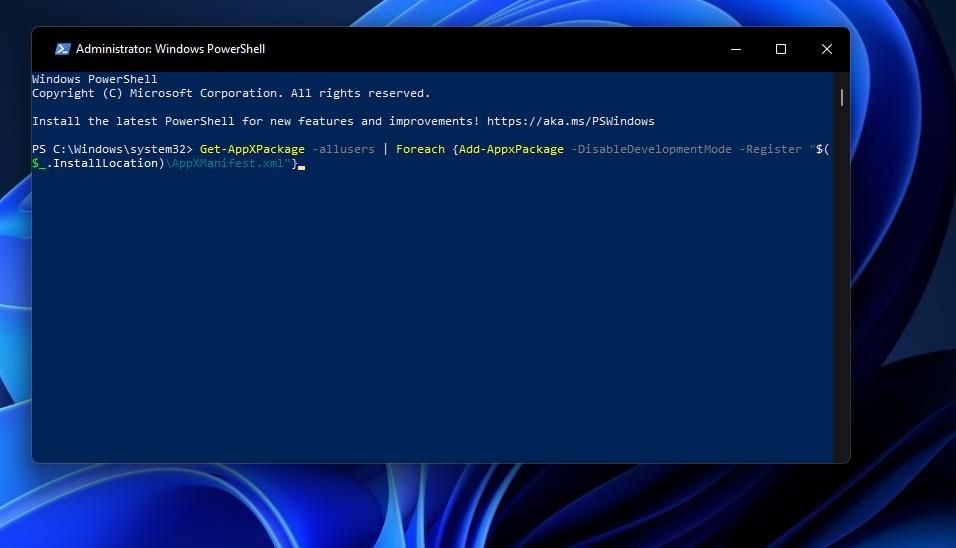
Los usuarios de Windows 11 con Photos Legacy pueden desinstalar esta aplicación a través de Configuración. Para hacer esto, abra Aplicaciones y características; y haga clic en el Desinstalar opción para fotos heredadas. Luego reinstale esta aplicación haciendo clic en Entrar en la tienda en la página Fotos heredadas de Microsoft Store y seleccionando Instalar opción.
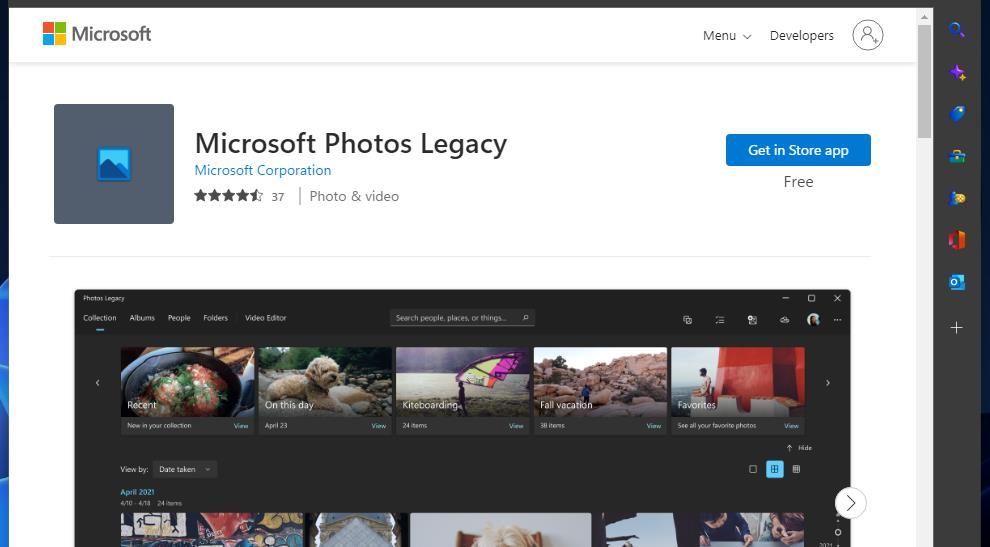
6. Repara el archivo de video que no puedes agregar a las fotos
Si ninguna de las otras soluciones posibles en esta guía funciona, puede haber un problema con uno o más de sus archivos MP4. Los archivos MP4 que no puede agregar a Fotos pueden estar corruptos o dañados. Para verificar si este es el caso, intente agregar más videos en Fotos para ver si sucede lo mismo con todos los MP4. Si no, intente reparar el MP4 roto. El problema surge con la aplicación web Fix.video siguiendo estos pasos:
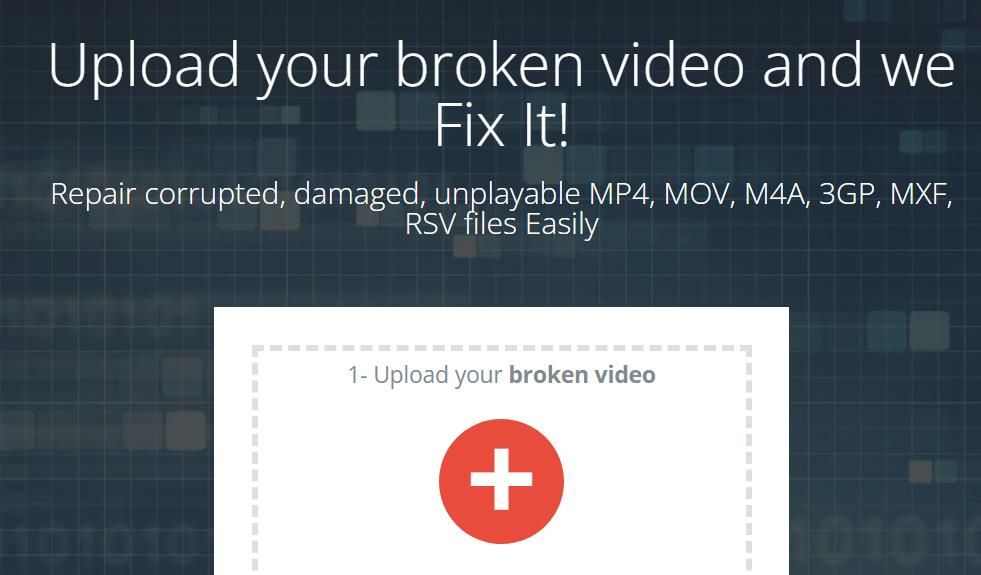
Hay muchas otras herramientas de reparación de video, pero Fix.video está disponible de forma gratuita. Sin embargo, no todos los programas de reparación de video de Windows más efectivos son gratuitos. Nuestra guía de las mejores aplicaciones de reparación de video le presenta algunos de los mejores programas de Windows para reparar MP4 y otros formatos de clip.
7. Restaurar Windows con Restaurar Sistema
Restaurar sistema es una herramienta que lleva a Windows a una instantánea del sistema para una fecha anterior. Esta utilidad puede ayudarlo a corregir "propiedades que no se pueden leer" si está habilitada en su PC. Seleccionar un punto de restauración anterior a este error de Fotos en su PC podría solucionar el problema. Su mejor apuesta es elegir el punto de restauración más antiguo disponible. Puede restaurar Windows como se muestra en nuestra guía sobre el uso de Restaurar sistema para Windows.
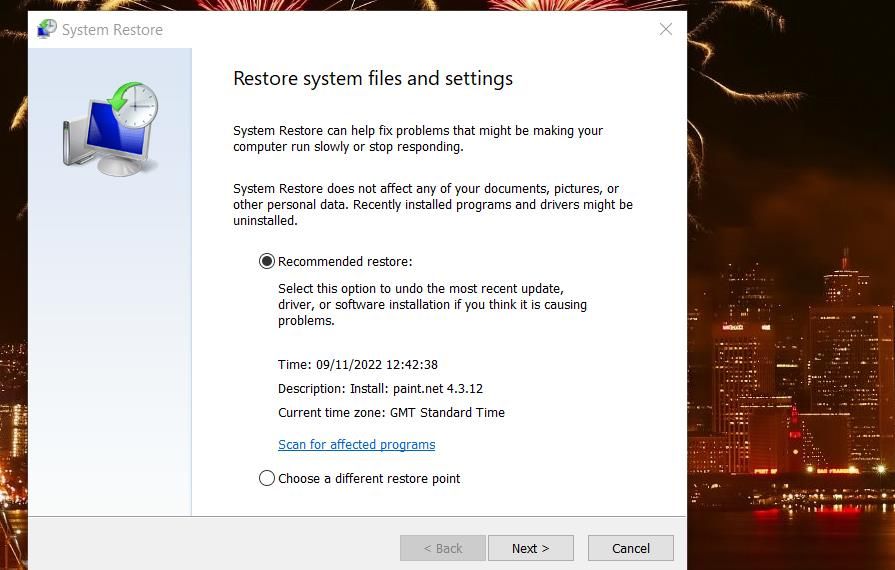
Configura emocionantes proyectos de video nuevamente en Fotos
El error de "propiedades que no se pueden leer" no siempre es fácil de solucionar. Sin embargo, las resoluciones potenciales de esta guía resolvieron este problema de edición de video para algunos usuarios de Fotos. Entonces, tal vez el editor de video en su aplicación Fotos también se arregle. Sin embargo, recuerda que también hay muchos otros editores de video alternativos (freeware y propietarios) que puedes usar en lugar de Fotos.
https://jagonzalez.org/como-corregir-el-error-de-fotos-estos-archivos-tienen-propiedades-que-no-se-pueden-leer-en-windows-10-y-11/?feed_id=4913&_unique_id=644c56a4788f2
Comentarios
Publicar un comentario